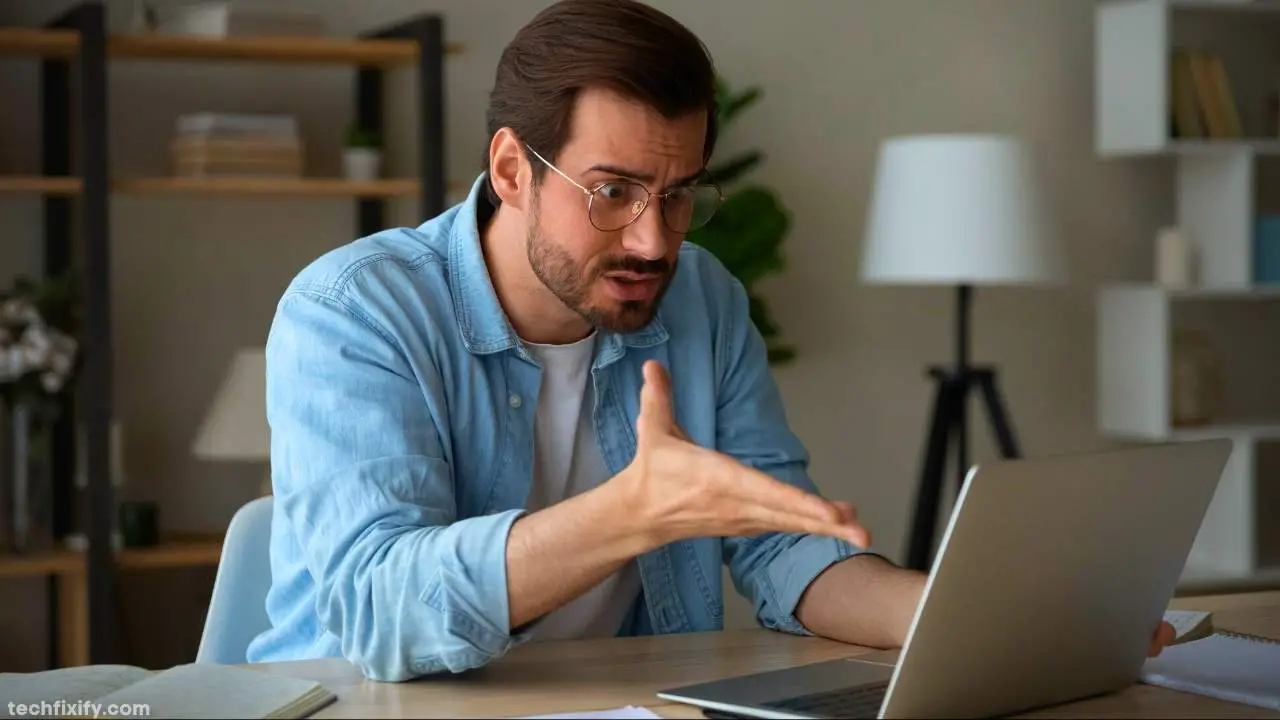The reason why your laptop can become unresponsive or keep freezing can be due to a lot of issues that can be classified. It can be a Generic Freeze issue, Single-App freeze, overheating, BIOS settings, computer virus, driver errors, software errors, etc.
But before you solve the problem, you need to identify the likely cause of why it is freezing and then do a search to receive more assistance from the Microsoft Community or Microsoft Support, giving a more detailed description of the issue.
Below I’ve solved the issue “my laptop keeps freezing and not responding Windows 7″ by listing out 17 Solutions, and any one of these will help you run your laptop faster, and it will no longer freeze your laptop.
Why My Laptop Keeps Freezing And Not Responding In Windows 7?
It’s normal for your Windows 7 laptop to freeze as it is common, and It simply indicates that one or two software programs on your system are faulty. The most likely reason why this occurs is because of some background programs that do not close quite easily when the power-off command is initiated, which makes your laptop hold till these programs respond and keep on shutting off after that.
Solutions For My Laptop Keeps Freezing And Not Responding Windows 7
If your laptop freezes out of the blue when watching a movie or doing something very vital on a school or business project, what happens is that the issue will most certainly disappear after a particular period. Your system will seem to function normally till it happens again.
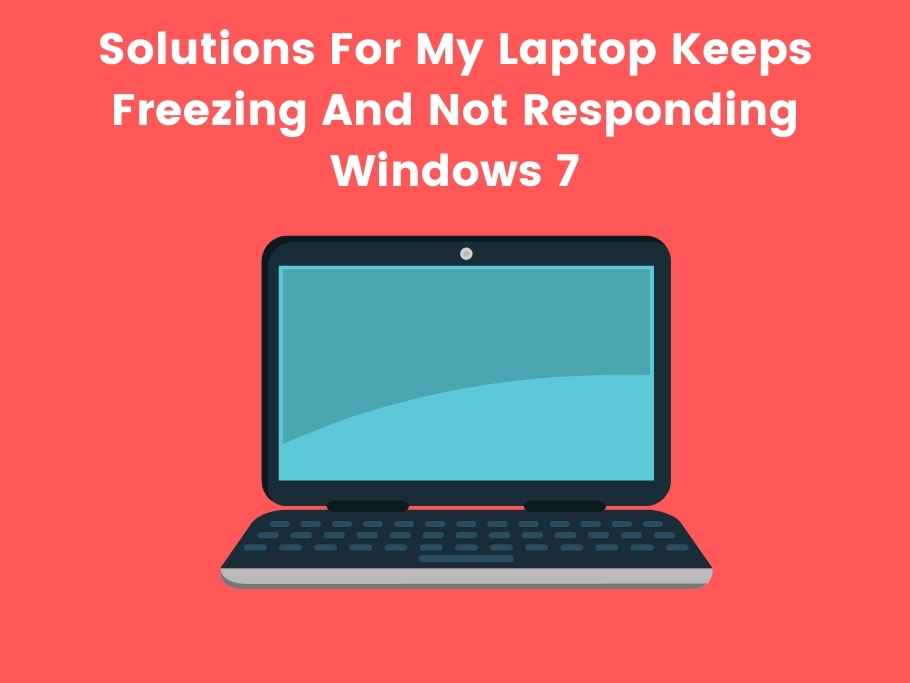
You may have lost all the progress on your projects and data on your laptop as the system becomes useless. To tackle this issue, you have to know what caused it first.
Disable All Other Services Except Microsoft Services
When you start your Laptop, a few not-needed programs start running in the background, which causes unnecessary memory usage. You can disable all these not-needed programs, which can help your Windows 7 laptop to run fast.
Follow these steps if your laptop keeps freezing and is not responding in Windows 7.
- Go to the Windows icon at the bottom left of your Windows 7.
- Type “config” in the search bar and open “System Configuration.”
- In the General tab, check the “Selective Startup” next, un-tick the “Load Startup Items” check box, and click the apply button.
- Now go to the “Startup Tab.”
- Here you’ll see all the programs running when your PC Startups, so you can “Disable” all the unnecessary or unnecessary programs and click on the apply option.
- Next, head over to the “Services” tab, and then tick the checkbox “Hide all Microsoft Services” and the bottom left, and then click on the button “Disable All.”
- In this way, all the services will be disabled except Microsoft Services.
- Next, click “Apply” and “Ok” to save the changes made and restart your laptop.
I hope that your PC is alive now.
Exit All Current Programs
- Remove your PC from the power source, remove any discs, and exit all software applications.
- Remove every network cable at the back of your laptop. Remove every disc from the DVD or CD drives. If your laptop responds, fix, clean, or repair the disc.
- Tap and hold the Alt button on your keyboard, then tap the F4 button to exit the software currently running.
If your PC responds, go to the next step to Uninstall software apps. But if the problem continues, try another step. Every app running on your laptop uses resources. If many programs are active in the background, it is most likely your laptop won’t have adequate computing power.
When your computer does not have sufficient memory to display every program opened in the background, one thing to do is close a few of these programs. Pressing the control + shift + Esc buttons to access the Task Manager would be best.
Then you pick the programs you want to exit and select END TASK. If your system hangs when a particular window opens, you might need to uninstall it. You can apply tools like Revo Uninstaller Pro 4 to completely remove every file the program installation contains.
Run System Scan
A system scan is run to check against malware and viruses. These harmful programs can make your laptop freeze, and if scanning for viruses and malware does not solve the problem, proceed to another step.
Several unpaid malware scanners like Malwarebytes will scan your system to see if it has been corrupted.
End Programs With Task Manager
You can also use the Windows Task Manager to end programs that can make your laptop freeze.
Tap the Ctrl + Shift + Esc buttons to enter the Task Manager. If this window doesn’t come up, go to the next step in which you do System Restore in Safe Mode.
Find the task with a Not Responding status in the apps tab. Jot the name of the software app that is hanging down. You may have to remove the program later on. Select the program at the Task Manager window, then End Task.
Review the previous step for every task with a Not Responding status. Open a tab outside the Task Manager Window. If your laptop responds, one of the closed programs is making the computer freeze. Save your current project, then reboot your system.
After that, you move to the next step to uninstall the software. If your PC keeps hanging, then proceed to the steps below.
- At the Task Manager window, select the Processes tab. Click the Show Processes from all users dialog box, then find processes with more memory and CPU. For CPU, look for numbers close to 99; for memory, get numbers that increase consistently for 10 seconds.
- Jot the Image name of every software app with a high CPU and memory, as you may need to remove the software later. In the Task Manager window, select every item with high memory numbers or CPU, then select End Process.
- Exit Task Manager. If the laptop responds, a software program is making your PC hang. Save your current progress, reboot your system, then go to the part where you Uninstall software programs.
If your laptop does not respond, move to the next step.
Update The BIOS
BIOS updates released by HP can help you solve issues related to computer lock-up. Access the HP Customer Support, then Software and Driver Download for a BIOS update.
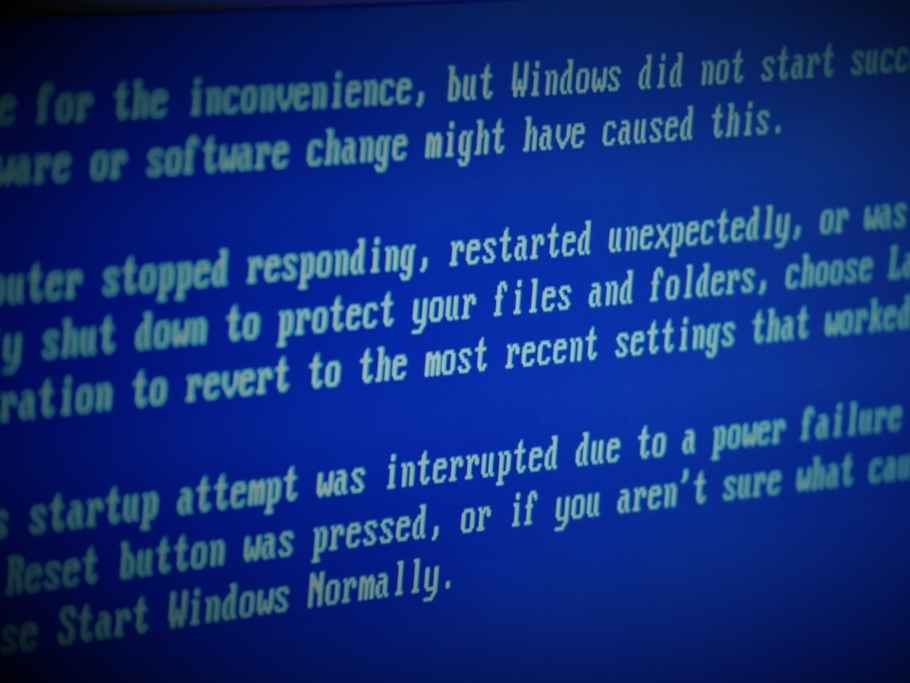
When the Let’s Identify your Product to get started menu pops up, choose your computer model, type the model of your laptop, then press Submit. The product support page will open. Take to the instructions to install any update provided.
Suggested Read – How To Access HP Laptop Boot Menu Or BIOS?
Update Drivers
To update the drivers, use Windows update. If the freezing continues, move to another step.
Check Your Malware And Antivirus Software
Antivirus software such as McAfee and Norton can take up a significant portion of your RAM and development issues. So you can replace these programs with other more effective and lighter ones, such as Avast, Kaspersky, or NOD32.
Free Up Disk Space On C Drive
If your C drive has no space, you can uninstall some unimportant programs or data from it. Otherwise, you can add more space with the Mini Partition Wizard.
Force A Restart
If you can’t access the task manager, restart your laptop. If the display is locked completely, you can restart your system manually by tapping and holding down the Power key until it shuts down.

Perform A Windows Update
If you experience the freezing issue consistently, you may need to update Windows. You can check if Windows Update runs on its own. Ensure you reboot your PC after installing updates for them to install completely.
Use Advanced Troubleshooting
You can apply Advanced Troubleshooting by isolating individual files and programs and running Windows in “safe mode.” According to your level of expertise, you may need some assistance.
Check For Other Software Updates
Other harmful software aside from Windows can make your laptop freeze. This can be resolved with updates. Try to identify the programs that cause the freezing.
Stop Overclocking
Stop overclocking your GPU, RAM, or CPU. If you are, see if you can return your hardware to the stock operating frequencies and then shut it down.
Check Hardware For Errors
Inspecting your hardware for errors would be best, as hardware corruption can make your laptop less efficient, leading to the freezing issue.
Run sfc/scannow From An Command Prompt
Running an sfc/scannow from an elevated command prompt will reveal if there’s any problem with your OS (operating system) and resolve it. It will also indicate if your OS has any other issues.
Drain Your Laptop Battery
Draining your laptop battery can be done easily and will most likely fix the issue. Switch off your laptop, take out the battery, then hold the On/Off key for one minute.
Take Your Laptop To A Certified Laptop Repair Center
If all the options mentioned above do not work, you have to take your laptop to a repair center for a certified technician to work on it.
FAQs
Why Does My Computer Freeze Randomly In Windows 7?
Your computer freezes randomly in Windows 7 because an essential driver on your laptop has a problem. Bluetooth drivers, network drivers, display drivers, and motherboard drivers can all make your laptop freeze.
Why My Windows 7 Laptop Freezes After Login?
Your Windows 7 laptop can freeze after login if there is a one-time startup process or an unsuccessful update.
Conclusion
If you have this query, “my laptop keeps freezing and not responding Windows 7″ then you can apply any of the options above to fix your laptop anytime it freezes.
You would also like these (Give it a read):
- How To Use Laptop As Monitor For Xbox One?
- How To Reduce Screen Size On HP Laptop?
- Why My Laptop Is Not Connecting To Mobile Hotspot?
- iPhone Hotspot Not Connecting To Laptop
- How To Connect My Laptop To My Samsung Smart TV?
- My Computer Is Frozen And Control Alt Delete Not Working (Solved)
- How To Stop Laptop Overheating And Shutting Down?
- How To Stop Laptop Overheating When Playing Games?
- How To Take A Screenshot On Windows 7 Without Snipping Tool?
- How To Roll Back BIOS Update Lenovo?