Using the hotspot of a mobile device to connect a laptop to the internet is very popular these days. Users of iPhones are not left out of this amazing feature, as it enables them to connect their laptops by wired or wireless means.
However, there are times when connecting your laptop to the iPhone Hotspot can be frustrating. This has got many iPhone users to ask why the iPhone hotspot is not connecting to the laptop.
Below, I have compiled several ways by which you can fix this issue quickly.
Why iPhone Hotspot Is Not Connecting To Laptop?
Your laptop will not connect to the iPhone hotspot when the operating systems of both devices are not of the updated versions. A more common issue that can cause this problem is network drivers of your laptop are outdated, frequent connectivity glitches, and other third-party applications or antivirus can prevent a smooth connection between your laptop and an iPhone hotspot.
13 Best Fixes For iPhone Hotspot Not Connecting To Laptop
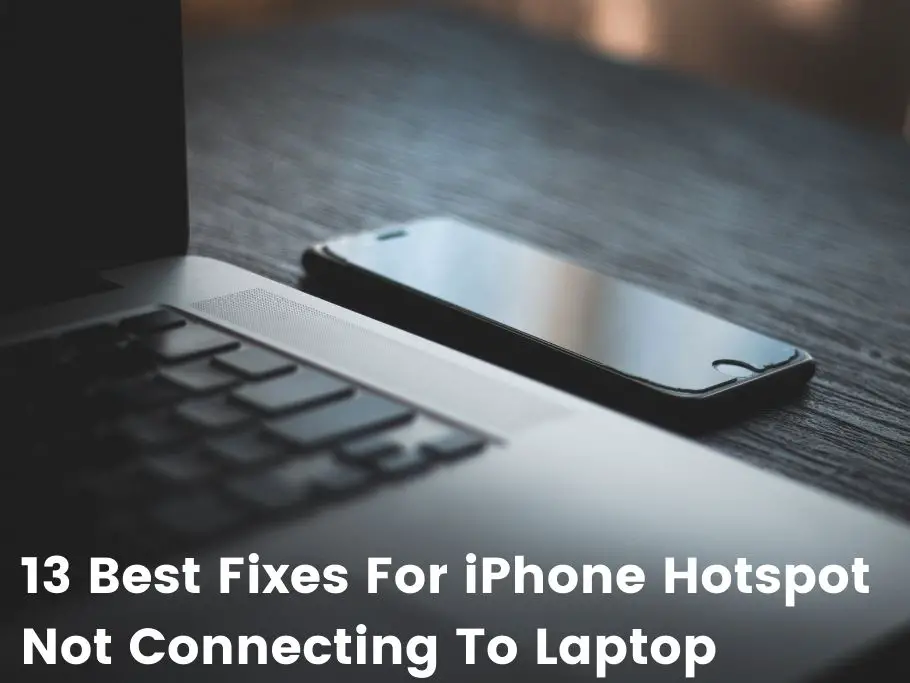
Update Network Drivers
If you are having issues with connecting your laptop to your iPhone hotspot very often, it could be because the network drivers of your laptop are outdated. To fix this issue, you will have to download the new update of the network drivers for your system to enable smoother hotspot connectivity.
To update the network drivers of your Windows laptop, take the following steps:
- Run command prompt by pressing on the key with the Window logo and the R key.
- Type devmgmt.msc in the search bar to locate Device Manager.
- Right-click on Click on Network adapter, then select Update.
Connect Your Laptop To iPhone Using A USB
If the wireless connectivity is giving you issues, the alternative is to connect your laptop to the hotspot of your iPhone by making use of a USB cable.
Simply connect a USB cable from your laptop to the iPhone, and the ethernet connection will pop up in the taskbar. Click on it to establish a connection with the hotspot.
Run Network Troubleshooter
You can run the network adapter Troubleshooter of your laptop when there is a persistent connectivity issue with your iPhone hotspot. The Troubleshoot wizard is an excellent tool for detecting any issues that prevent any laptop component from functioning normally.
To run the network adapter troubleshooter on your laptop, take the following steps:
- Press the Windows key and I key to go to Settings.
- Click on Update and Security, select Troubleshoot.
- Go to Additional troubleshooters.
- Click on Network adapters to activate the application.
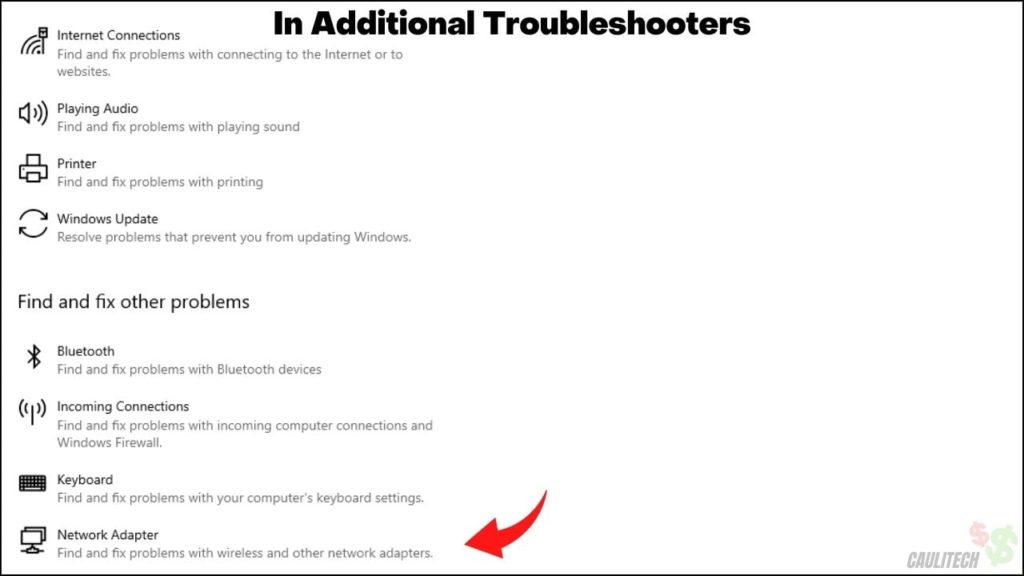
You can try the hotspot connection again after the troubleshooting app has fixed any issues that could be preventing a smooth connection between your laptop and the iPhone hotspot.
Forget Your Pre-connected iPhone Hotspot Connection
Sometimes when you find it challenging to connect your laptop to an iPhone hotspot, the simple approach of forgetting the iPhone network and reconnecting does help. This is especially useful if you had no problem connecting your system to the iPhone before.
To forget the iPhone hotspot on your laptop, take the following steps:
- Right-click on the Wi-Fi icon in the taskmaster to reveal the iPhone hotspot network.
- Right-click on the iPhone hotspot, select Forget.
You can also use these alternative steps:
- Go to laptop Settings by pressing the Windows key, and I key.
- Click on Network & Internet.
- Click on the Wi-Fi icon and select Manage known networks.
- Left-click on the iPhone network, select Forget.
When you activate the Forget feature in either of the methods above, all information about the iPhone hotspot network is removed from the system. You can now restart the process of connecting your laptop to your iPhone hotspot.
Run The Internet Connections Troubleshooter
Every laptop is equipped with the helpful Troubleshoot wizard to deal with any issues that would make it malfunction. This software application can be used to deal with issues of your laptop not connecting with an iPhone hotspot.
To run the Troubleshooting application on your laptop to deal with this issue, do this:
- Go to Windows Settings.
- Click on Update and Security, then Troubleshoot.
- Go to Additional troubleshooters.
- Right-click on Internet connections to run the troubleshoot application.
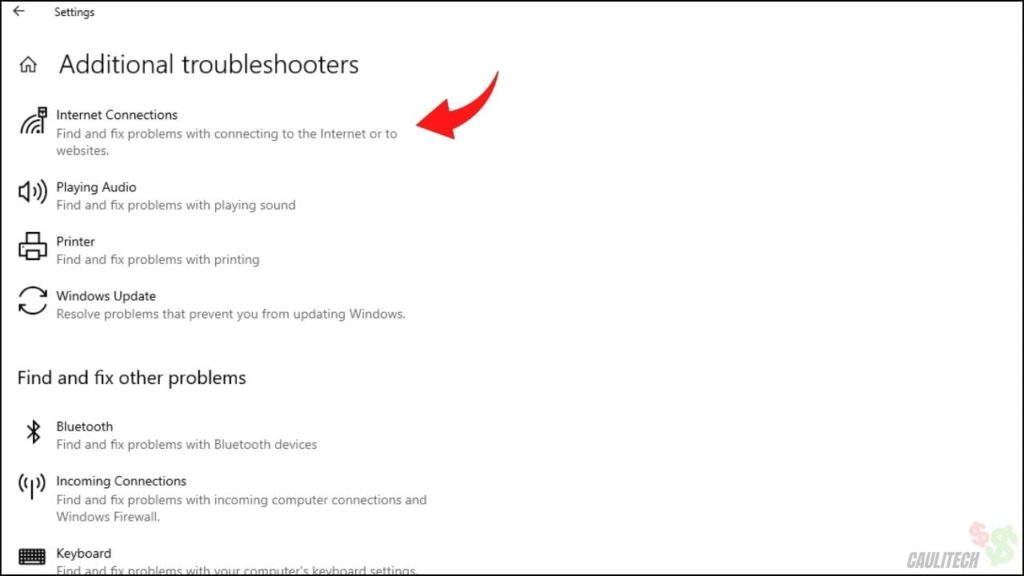
The troubleshooting wizard will detect and diagnose any Internet connection issues related to the hotspot connection.
Reboot Your Laptop & iPhone And Change Your Wi-fi Password
The simple act of restarting both your laptop and iPhone with a change of the iPhone hotspot connection password could be all that is needed solution to fix the frustrating hotspot connectivity issues.
You can go about the process of changing the Wi-Fi password through these steps:
- Go to your iPhone settings and select Personal hotspot.
- Click on the Wi-Fi password tab.
- Change the password to a new one.
It is important to note that your new password must not be less than 8 different characters.
Update Your Laptop & Phone’s Software
If your laptop is running on an outdated version of its operating software, it could cause glitches when connecting your laptop to an iPhone hotspot. I recommend that you get the latest version of your laptop’s OS when it comes out to enable the smooth functioning of your laptop.
In the same vein, it could be that you need to update the iOS of your iPhone to the latest version for easy hotspot connection. When new iOS updates are available, ensure you download them.
Change Device Name
Sometimes the frustrating issue of your laptop not connecting with your iPhone hotspot can be solved by changing the name by which your iPhone is recognized. This is common if your laptop’s Wi-Fi does not recognize a device name consisting of non-ASCII characters.
To change the name of your iPhone device, go to general settings, select About. Then tap on the name to change it.
Reset iPhone Network Settings
A simple resetting of the network settings of your iPhone could help fix the problem of a glitchy connection between your laptop and the iPhone hotspot. To do this, go to iPhone settings > General > and select Reset. Then tap Reset Network settings to restart your iPhone. Retry connecting when the iPhone boots up.
Uninstall Intel Proset Wireless Software
There are times when an installed software could prevent your laptop from successfully making a connection with the hotspot of your iPhone. The Intel Proset Wireless software is an example of such an application. You can uninstall it and try connecting to the iPhone hotspot again.
Reset Network Settings
You can reset the network settings of your laptop when it does not connect with an iPhone hotspot. A network reset will restore your laptop’s network adapter to its default settings which could help with fixing the connection issue.
Take these steps to reset the network settings on your laptop:
- Go to Settings.
- Click on Network and Internet.
- Click on Status, then change your network settings.
- Click on Network reset.
Try connecting your laptop to the iPhone hotspot again.
Switch Off Your Antivirus Software
The antivirus on your laptop is great for protecting your system from getting corrupted by malicious malware. Still, it could prevent a smooth connection between your laptop and an iPhone hotspot.
You can turn off the antivirus temporarily before establishing an iPhone hotspot connection with your system. You can disable the antivirus by clicking on it and selecting either pausing the protection or disabling it for a period.
After you are done, remember to turn on the antivirus of your laptop.
Use Command Prompt To Fix The Issue
The command prompt function is excellent at fixing several malfunctions related to network and internet connections in laptops. When you run the command prompt in administrative mode, it usually detects and repairs issues with hotspot connectivity.
Type the following commands and press the Enter key to fix this issue:
- netsh winsock reset
- netsh int ip reset
- ipconfig /release
- ipconfig /renew
- ipconfig /flushdns
These commands also help to reset the IP settings on windows laptops. You can try to enable and disable your Wi-Fi connection for it and then attempt to reconnect your laptop to your iPhone hotspot again.
FAQs
Why My Windows 10 Laptop Is Not Connecting To T-Mobile iPhone Hotspot?
This could be as a result of the iPhone network been encrypted. You can change the network security to allow other devices to join.
Why My Laptop Is Not Connecting To iPhone Hotspot With Correct Password?
Rebooting your iPhone device and changing the hotspot connection password will help solve this issue.
Why My iPhone Hotspot Is Not Working In Windows 10?
Windows 10 laptop will not detect an iPhone hotspot if the Wi-Fi drivers are corrupted. Reinstalling the drivers will help fix the issue.
Why My iPhone Hotspot Keeps Disconnecting?
The iPhone could disconnect persistently if the antivirus on the laptop is not disabled.
Why Won’t Windows 7 Laptop Connect To iPhone Hotspot?
A Windows 7 laptop will not connect to an iPhone hotspot if it runs on an outdated operating system.
Conclusion
A laptop will not connect to the iPhone hotspot if there are issues with the network adapter drivers of the laptop. A simple network reset will solve this issue.
Connecting your laptop to an iPhone hotspot is a straightforward process, but sometimes it will not connect at all for some reason.
Now that you know some of the many reasons why the iPhone hotspot is not connecting to the laptop, you can try any of the ways mentioned above to fix the issue.
You would also like these (Give it a read):
