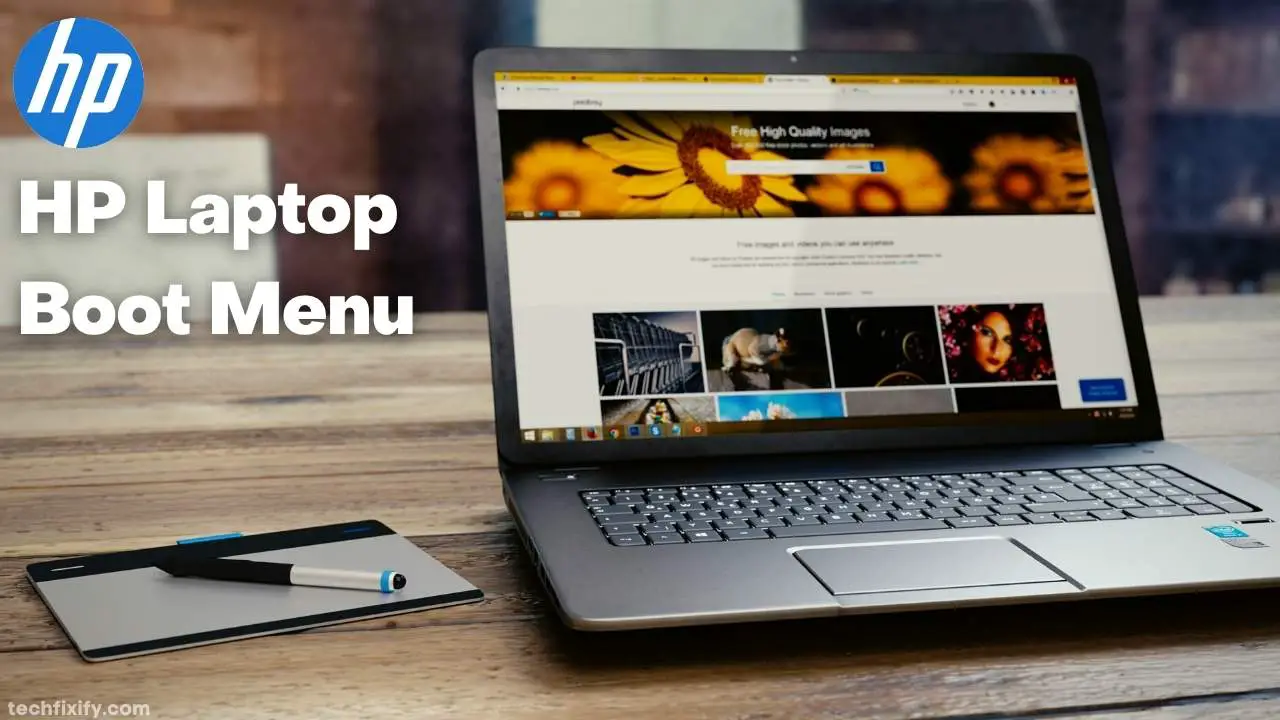The HP Laptop Boot Menu has to be accessed when laptop owners want to install a new OS or retrieve information from a faulty internal hard drive. This menu lets users select the device to use or boot from, such as a DVD, USB flash drive, Network, CD, or hard drive.
Boot Menu order is available in most laptop models which can be configured at the Advanced Tab within the BIOS settings menu. The configuration steps may differ based on the model. Listed below are steps to configure the Boot Device Order of your HP laptop:
Switch on or reboot your system: While the display is black, tap the f10 key (a message may appear at the bottom) to access the BIOS Settings menu. Upon accessing the BIOS, find your way to the Boot Settings or Boot Menu Options.
Go to the Storage Tab and Click Boot Options: Depending on where the Boot option is located on your motherboard or the model of your PC, you would generally find it in the Boot option or system Configuration Tab because a tab can also be provided there.
Then, take to the on-screen steps to alter the Boot Menu Order.
What Is HP Laptop Boot Menu Key?
The majority of BIOS of HP laptops can be accessed by clicking the “F10” or “ESC” key the same way the Boot menu can be reached by pressing the “F9” key. Although, if you use an old model laptop, the Boot menu key may be “Delete,” giving you access to the BIOS and boot menu. In short, the universal Boot Menu Key for HP laptops are Esc, F10, and F1.
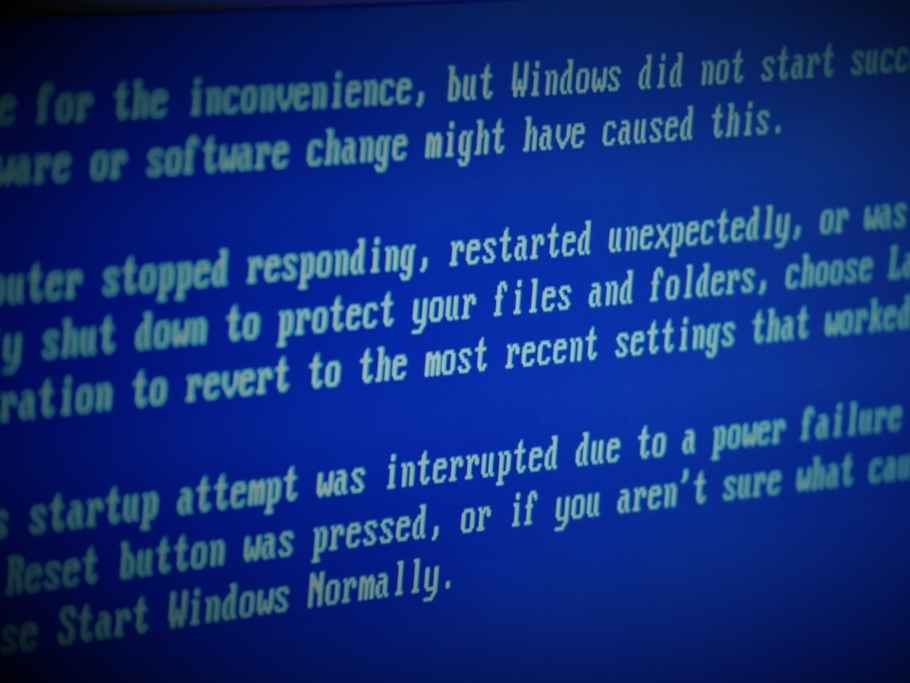
What Is Boot Menu?
The Boot Menu is a menu where users employ an approach before accessing the OS (operating system). Anytime you switch on your system, you can decide whether to enter the boot menu or not, and by physically gaining entry to the boot menu of an operating system like Windows 10, you can load it up.
It can hold many device options to boot to, such as CD, hard drive, or a Network. This Menu enables you to start up other apps or operating systems even when the laptop has an OS (operating system) installed.
It is useful when installing a new OS (operating system) as the owner can pick what device suits the purpose.
What Is Booting?
Booting is the process of establishing your computer. A software command or button press can trigger it. Immediately a PC is switched on, the computer’s CPU has no software in the main memory, so a procedure must be installed to load.
This can be done by a separate processor in the system or hardware in the CPU. The operation is done automatically when we turn on our computer, check all the software and hardware installed or attached to the laptop, and load every file needed to run the system.
During the booting procedure, every file saved in the ROM chip will also be loaded to run the computer, and the computer will then read the information from these files, and the ROM chip will read every instruction saved into these files.
Once the computer finishes booting, all the information will be displayed automatically on the system. There are two types of booting. The first is Warm booting, while the other is called Cold booting.
What Is Boot Order?
As soon as your laptop is switched on, the Basic Input and Output system begins to scan a preset list of devices and drives that the Windows operating system may occupy.
A laptop can boot an OS (operating system) using a CD, hard drive, USB storage, floppy drive, DVD, or LAN. The Basic Input and Output System outlines the process through which these devices are scanned.
A boot order can also be the succession of storage devices that your computer’s hardware scans to detect an OS (operating system). To configure the boot order in your laptop’s setup program, the steps are as follows:
Reboot or switch on your system.
Select the key or keys that give you access to the Setup program. The most traditional key for accessing the Setup program is the f1 key. Make sure you tap the key to access the Setup menu or program. Don’t tap the key for the boot menu; that is another item.
Select the menu options or option to show the boot sequence. You may not see this option from the main menu of the setup program, and bear in mind that the Setup program is under text mode. Your computer can show the menu that configures the boot order through this pattern:
Startup > Boot – Boot > Boot Device Priority – Advanced BIOS Features > (different priority submenus) – System > Boot Sequence
Configure the boot order. Use any technique or key necessary to configure the sequence with which your system’s hardware scans storage devices for an OS (operating system). Ctrl+S (save) the configuration and leave the Setup program. The laptop will reboot with the changed settings.
What Are The Types Of Boot Order?
There are two kinds of the boot order, and they are namely:
Legacy Boot Order:
Legacy Boot is the boot process of the Basic Input and Output system’s firmware that contains a set of bootable storage devices like floppy disk drives, SSD, and hard disk drives. The set order can be configured. The BIOS performs a Switched on Self-Test while the laptop is powered on.
To signify good booting, the internal speaker will release just a beep. The code is employed in determining the issue and giving more assistance. BIOS’s firmware boots the first part of every storage limit into memory following the completion of the POST Procedure.
The firmware then checks the file for a Valid Master Boot Record. It performs the bootloader to select the partition it will boot from once it spots a valid MBR. If it can’t see any, it moves to another device.
UEFI Boot Order:
UEFI (Unified Extensible Firmware Interface) is applied in many new motherboards. This order has several benefits over BIOS. It has the most significant advantage of all and is user-friendly.
The Graphical User Interface BIOS provides a blue screen having various options, while the Standard BIOS can’t identify big storage devices. It employs the keyboard when selecting options.
The Unified Extensible Firmware Interface lets you hover around the interface with a mouse. A secure boot is also provided in UEFI, preventing unsigned drivers from loading and fighting against harmful software.
A few laptops containing UEFI enable the owner to operate BIOS compatibility mode. UEFI boot operates with UEFI firmware, keeping a set of boot volumes known as EFI service partitions.
This firmware also checks all bootable storage devices attached to the laptop, while the Power on Self-Test ensures every hardware works correctly.
HP Laptop Boot Menu Key
BIOS and UEFI are the two common firmware types applied when executing hardware setup during computer booting. The basic HP boot menu keys are f9 and Esc. On most HP Laptop models, the key used to enter the Boot menu is the Esc key.
While the most regular HP BIOS keys are F10, Esc, and F1.
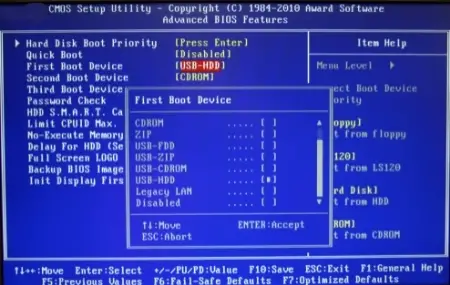
What Are HP Boot Options?
The HP Boot options are also provided for the Startup Menu on the laptop and desktop. The boot options can consist of keys such as F10, F1, F2, and more, allowing you to get to the boot menu quickly.
Also, users can scan the boot sources to identify the primary information relating to their computer, perform quick booting, and more.
HP Laptop Startup Menu
The HP Laptop Start menu options are System Information (F1), System Diagnostics (F2), Boot Device Options (F9), BIOS Setup (F10), and System Recovery (F11).
HP Desktop Startup Menu
The HP Desktop Start menu has the following options: System Information (F1), System Diagnostics (F2), Boot Device Option (F9), BIOS Setup, System Recovery (f11), and Network Boot (F12).
Factory Reset HP Laptop
To factory reset your HP laptop, press the F11 key continuously and immediately switch on your system until the Choose an option display pops up. Press Troubleshoot, then press Reset this PC. You then choose an option. Save my files or remove all.
How To Access HP Laptop Boot Menu?
To access the HP Laptop Boot menu, you need to press the boot menu key to access this menu before entering the OS (operating system). Anytime you power your laptop, you can decide if you want to enter this menu or not.
How To Change The Boot Order In An HP Laptop?
You must change the boot order in the BIOS setup window when you want to load from another system. Changing the boot sequence is crucial, particularly when installing Windows 10 on your HP laptop with a USB flash drive.
You need to design a Windows 10 Bootable USB flash drive; you can install it once you change the boot sequence setting USB flash drive as the first boot. There are various methods available to change the boot sequence in your HP laptop; they include:
Hold the Shift button and reboot; use a Windows 10 setting app, Access Command Prompt, and Force Windows to load in Advanced boot options.
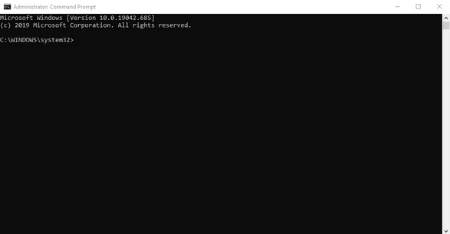
How To Get To Bios On HP?
You can get to BIOS on your HP laptop through several methods. Method one to three is effective when you can enter the desktop, while Method four to six works when you can’t access the system successfully.
How To Configure The Boot Order In Bios System?
Switch on the Laptop. Tap the F10 or Esc key to access the BIOS settings menu immediately after the HP boot menu pops up. Select Storage and then Boot Options. Take to the on-screen instructions to configure the boot order.
FAQs
How Do I Boot My HP Laptop From USB?
Every user must create a recovery USB flash drive or recovery disk immediately after purchasing their HP laptop. The HP recovery disk enables the laptop to boot from USB.
How Do I Get To The Boot Menu On A HP Laptop Windows 10?
You can get the Boot menu of a Windows 10 laptop by gaining access to the Startup menu. After entering this menu, you should press the Esc key a few times.
Conclusion
I believe this article will guide you about the HP Laptop boot menu keys, how to enter the HP boot menu, the HP boot options, the types of boot orders, and how to access these boot orders.
You would also like these (Give it a read):
- How To Use Docking Station With Laptop Closed?
- Laptop Won’t Turn On But Power Light Is On
- How To Enable Function Keys On Toshiba Laptop?
- My Laptop Keeps Freezing And Not Responding Windows 7
- My Computer Is Frozen And Control Alt Delete Not Working (Solved)
- How To Restore Lenovo Ideapad To Factory Settings?
- How To Roll Back BIOS Update Lenovo?
- How To Install Windows 10 On New PC Without Operating System?
- How To Change Boot Order On Windows 10 Without BIOS?
- How To Change The Dual Boot Order In Windows 10 And Ubuntu?