The BIOS is the setup utility responsible for managing information distribution on your computer. Contrary to what most people think, changing the boot order on your computer is possible without access to the BIOS.
This article will extensively discuss the processes for changing boot orders on a Windows 10 PC without BIOS.
How to Change Boot Order on Windows 10 Without BIOS? (Step-By-Step)
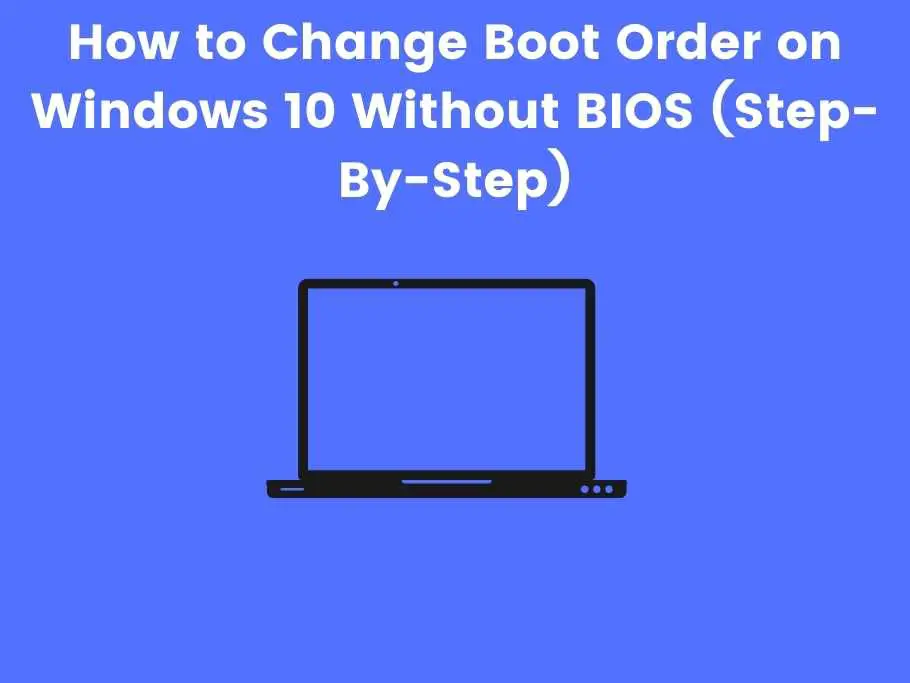
Changing the boot order on your Windows 10 PC is easy, and doing it without a BIOS might be a completely different case. Nevertheless, the process should be easy if you know how to do it. Follow these steps to change the boot order on Windows 10 without BIOS.
- Go to your device settings.
- Once at the device settings, click the ‘update and security option.’
- Select the recovery option; you can find the recovery option on the left-hand side panel.
- Next, you will click on the ‘Restart Now’ option, then select ‘Advanced Startup,’
- If you perform these settings correctly, your computer should restart and display a blue screen called ‘Choose an Option.’
- The next step is to select ‘Troubleshoot,’ the system will take you to the ‘Advanced Options’ window. You will find options like ‘Startup Repair’ and ‘System Restore.’
- Select the UEFI firmware settings option, and the system will automatically reboot.
- The computer will take you to the Windows startup screen, where you can adjust settings like the Windows boot order and others.
You can change the boot order on your Windows 10 PC without BIOS using the configuration utility. This method will be more feasible if you have a dual boot operating system on the same hard drive with different partitions. However, the most direct way would be to use the BIOS.
How to Change Boot Order in Windows 7 Without BIOS?

The BIOS setup utility is responsible for managing the disbursement of information to various parts of your computer. It is the only way you change the boot order settings on Windows 7, making it practically impossible to change boot order settings without BIOS.
How to Change Boot Order in Windows 8 Without BIOS?
It depends on the computer model you use. Generally, changing the boot order on Windows 8 and 10 is similar. If you can change the boot order on Windows 10, you shouldn’t have problems doing it on Windows 8.
What Key Is BIOS?
Most PCs require you to press the BIOS key to access BIOS, usually the F2 key. However, this could vary depending on your computer brand. Alternatively, you can access BIOS through your device settings.
How Do I Change the BIOS Boot Order?
Power on your computer and press the F2 button or any button that your computer indicates so you can access the BIOS utility. Once in the BIOS, follow the instructions above to get to the boot order and adjust the settings you wish to change. Lastly, save your progress and exit the BIOS.
Can I Change the Boot Order in CMD?
You can change the boot order on your Windows 10 PC directly from the command prompt without booting to the BIOS. However, doing it from the command prompt is more complicated, especially if you’re not well-versed with the Windows command-line tool.
How Do I Boot Into Windows Without BIOS?
Booting into any operating system on your computer without a BIOS is impossible. The BIOS is the machine-level OS that tells the computer what storage device to boot. You must flash the BIOS onto your computer to boot into the Windows operating system.
How Do I Change the Windows Boot Order?
The BIOS utility setup is the most feasible way to change the Windows boot order. Alternatively, you can change the boot sequence through the command line or the configuration utility if you have Windows 10.
How Do I Get Asus Boot Option?
Find the boot menu key. Restart your device and repeatedly press the ESC key to enter the boot menu. Select your preferred booting mode (USB flash drive or CD Rom) from the available options and wait for your computer to restart.
What Is CSM and UEFI Boot?
The CSM is a component of the UEFI firmware that provides compatibility by simulating a BIOS environment. On the other hand, a UEFI boot mode is the boot process used by the UEFI firmware. The UEFI firmware scans all the bootable storage devices connected to your computer for a GUID partition table.
How Do I Change the Boot Order in Windows 10 Without BIOS?
The computer will automatically take you to firmware settings immediately it boots up. You will see boot priority which will list the connected hard drive. Locate the arrow keys on your keyboard and use them to alternate between orders. Save and exit when you’ve finished the modification.
How to Change the Boot Order in BIOS?
A change in the boot order will change your computer’s disk. Switch on your computer and enter the BIOS setup utility to modify your boot order. Find the boot order setting and select the disk containing the operating system. Save the changes and exit.
How to Change Boot Order Without BIOS Password?
If you’ve forgotten the administrative password for your BIOS, your best bet is to reset your CMOS battery. The CMOS battery is a physical component that keeps your motherboard running even if your computer’s battery is flat. Resetting it will restart the motherboard, removing any password requirement and making your date and time inaccurate.
How Can I Enter BIOS if the F2 Key Is Not Working?
The advanced setup option allows you to enter BIOS without needing your keyboard. Enter your settings and navigate to the ‘Update & Security option.’ Go to the recovery left panel and select ‘restart now.’ Locate ‘troubleshoot’ and click on ‘Advanced Options.’ Select UEFI firmware settings, and your computer will take you to the BIOS.
How Do I Bypass The BIOS Screen?
If your computer is booting directly to the BIOS screen, there are no disks with an operating system. Consider reinstalling Windows from a flash drive to bypass the BIOS screen on your next startup.
Conclusion
If you want to change the boot order on your computer without going through the BIOS screen, here’s a definitive guide.
I’ve also added some frequently asked questions that you may have to make the guide more comprehensive.
You would also like these (Give it a read):
- How To Roll Back BIOS Update Lenovo?
- How To Remove Computrace From A Laptop?
- How To Access HP Laptop Boot Menu Or BIOS?
- How To Change The Dual Boot Order In Windows 10 And Ubuntu?
- How Do You Check If USB Ports Are Enabled In BIOS?
- How Long Does CMOS Battery Last?
- How To Access BIOS Windows 10 Without Restarting?

