Have you been experiencing technical issues on your Lenovo Ideapad laptop? Maybe you’ve tried all possible solutions to no avail; then, you might need a factory reset. A factory reset erases all the data on your laptop and restores it to its factory state.
Lenovo Ideapad laptop features a Onekey Recovery System, which you can use to back up and restore the computer in case of hardware failure. Before performing a factory reset on your computer, you should consider backing up essential files because you may lose all the files stored on your laptop.
This blog post will teach you how to restore your Ideapad laptop to factory settings.
How To Restore Lenovo Ideapad To Factory Settings? (Step-By-Step)
The easiest way to restore your Lenovo laptop to factory settings is to use the recovery button. Check your Lenovo laptop to see if there is a recovery button. You can find it on the sides of your laptop or the top of the keyboard near the power key.
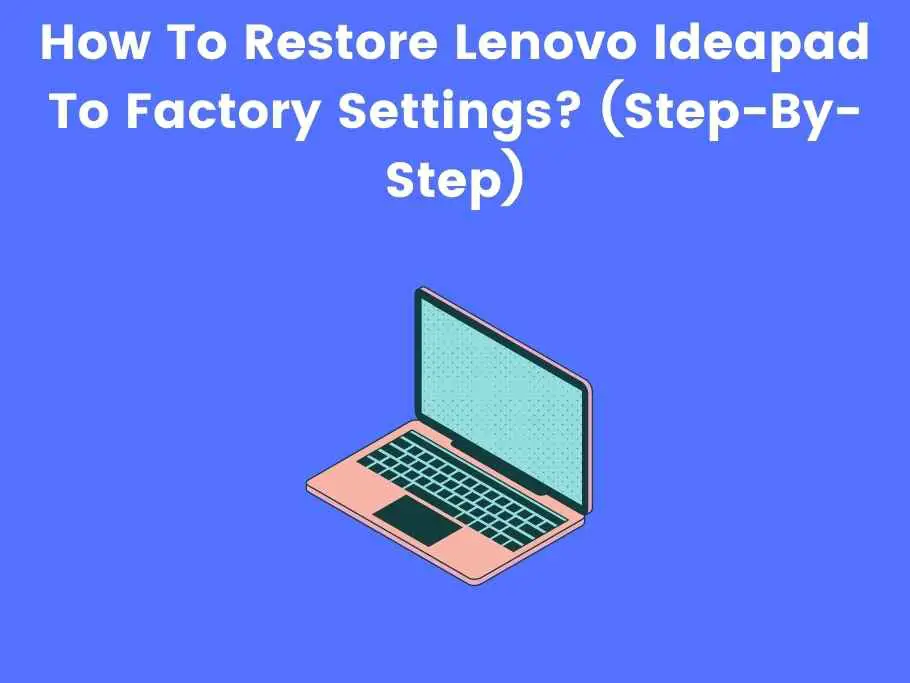
Once you’ve located the recovery button, follow the steps below to restore your Ideapad Laptop to factory settings.
- Turn off your laptop. If you cannot turn off your computer, remove the battery and reinsert it to restart your computer forcefully.
- Connect your laptop to a stable power source, then press and hold the recovery button for five seconds.
- A NOVO menu will pop up; use the directional button to scroll and select the System Recovery option. Click on Enter to enter the laptop recovery mode.
- Select “Restore from initial backup” in recovery mode and press next.
- Click on Start, and select “Yes” in the prompt message that pops up to start the restoration process.
- It may take minutes for your laptop to complete the recovery process. When complete, follow the on-screen instructions to set up your computer for use.
These are the steps involved in resetting your Lenovo Ideapad laptops. If your Lenovo laptop does not feature a NOVO button, you may have to find the reset options on Windows search and follow the prompts.
FAQ
Is A Hard Reset The Same As A Factory Reset?
A factory reset clears the data on your device; you will need to restart the process. On the other hand, a hard reset means resetting a part of your device. When hardware is faulty, a hard reset will restart the computer and fix the hardware issue, and you won’t lose all the data on your computer during a hard reset, unlike a factory reset.
How To Restore Lenovo Ideapad Z570 To Factory Settings?
To restore the Lenovo Ideapad Z570 to factory settings, you’ll need to locate the NOVO button on the device. Press and hold the Novo buttons and follow the prompts to factory reset the laptop. Alternatively, you can type “reset” into the Windows search button and follow the instructions.
How To Restore My Lenovo Ideapad 320 Back To Factory Settings?
Click on the Windows search icon on your laptop and search “reset.” Select “Reset this PC” from the search results and follow the instructions to reset your computer. The computer may ask you to choose between keeping your files and clearing only the apps or wiping away everything on your system; the choice is yours.
Conclusion
Resetting your IdeaPad laptop should only be used as a last resort because of the possibility of wiping your files. Moreover, you will need a lot of time to set up your laptop and get it working again.
Consider looking for less risky solutions to the problem. If you eventually decide on resetting your laptop, it would help to consider backing up all your files to ensure you don’t lose important ones.
You would also like these (Give it a read):
