Sometimes, you may be working on your laptop when it suddenly shuts down. Upon a restart, your laptop indicated it was a thermal shutdown, and upon searching that up on Google, you discovered it was due to overheating.
While this behavior may be somewhat distracting, it is simply the computer’s way of preventing further damage to the device. If the device doesn’t shut down immediately, the consequences may range from a melted processor to a burnt laptop.
You’re at the right place if you’re after a solution to constant thermal shutdowns. This article will examine the causes and provide possible solutions to thermal shutdowns on your computer.
Why Does My Laptop Keep Overheating And Shutting Down? (Causes)
Your laptop overheats and shuts down primarily because of excessive dirt buildup in the fan area. Broken fan and other hardware problems are also possible causes leading your laptop to overheat and shut down.
Below is a detailed explanation of the reason and insights into the possible solutions.
Excessive Dirt Buildup
Excessive dirt buildup may be the reason your laptop is overheating. Most laptop fans are designed to control overheating by taking in cool air and disposing of hot air. The fan removes dust, dirt, crumbs, and other tiny waste material during air intake.

Broken Fan
A broken fan may cause overheating in your laptop. Most laptops have fans as their leading cooling agent. They work in a way that you’ll be able to hear them in a quiet room. When you can’t hear the fan, it is possibly broken or has stopped working.
When this happens, your laptop overheats. If you’re using laptops that allow you to manually turn your fan on or off, you may have subconsciously turned off the fan. Note that some laptops have no fans at all. They regulate temperature by circulating heat across the laptop’s body or throttling CPU clock speeds.
Other Hardware Problems
Specific hardware problems may also cause overheating. Several other hardware components work together to make your laptop function smoothly, and a fault with any of them will certainly cause overheating or a host of many other problems.
For example, a faulty battery may swell and expand, exhausting more heat than usual. Keeping a faulty battery in your device will likely cause overheating and lead to a fire hazard in extreme cases.
A thermal paste between the CPU and the laptop’s heat sink dissipates heat from the CPU. When this paste dries, it fails at heat conduction, potentially causing overheating.
How To Stop Laptop Overheating And Shutting Down? (Solutions)
You could attempt to solve overheating in many ways, from simple DIYs like general troubleshooting to technical repairs like fan cleaning. Careful observation of these tips will hopefully minimize overheating in your laptop.
Below are some of the best ways to stop your laptop from overheating and shutting down during usage.
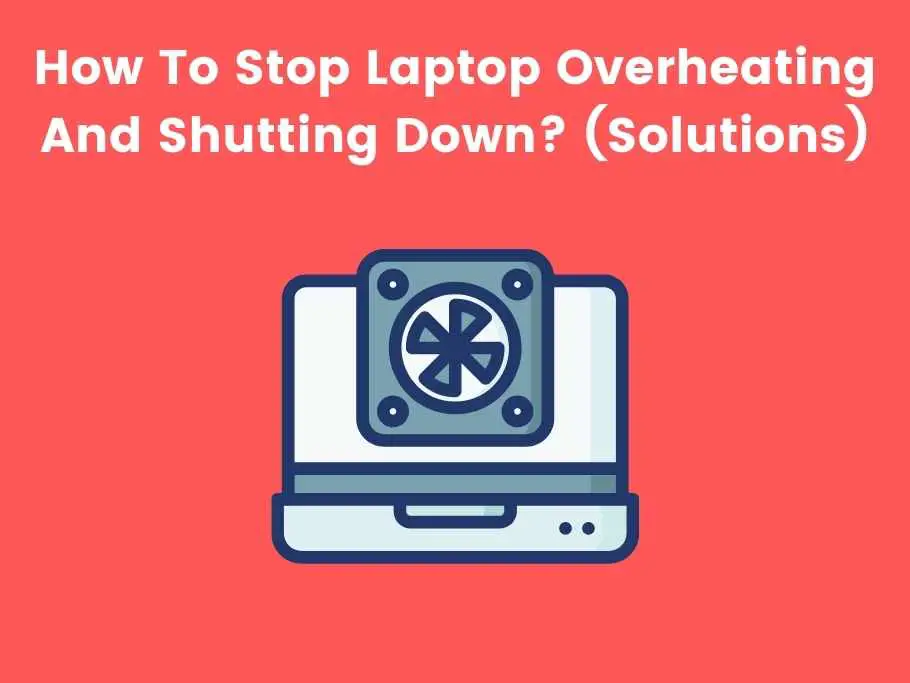
Check The Drivers And BIOS For Updates
It’s essential to ensure that your device drivers and BIOS are updated. There are support assistants on most Windows laptops that you can use to check the BIOS and driver’s status. Your BIOS is up to date to get an optimal experience while using your PC and avoiding overheating.
General Troubleshooting
Some general troubleshooting tips will help you get your laptop back to normal. Since heightened temperatures cause overheating, exposing your laptop to cooler environments should help.
Consider using a laptop stand or putting it over some books to dissipate the temperature. But try to avoid contact with the floor. You can also enable power-saving options to make your computer use less power and generate less heat, reducing overheating risks.
Clean Your Laptop’s Air Vents And Fans
Cleaning your laptop fans and air vents is an effective way to stop or minimize overheating. You can use a pressurized air spray or a mini vacuum cleaner to remove specks of dust from air vents in your laptop.
Use your laptop manual to find the air vents if you don’t know the location. If your laptop fan is visible through the air vents, you can use pressurized air spray to clean it. However, you should be careful so you don’t end up causing more damage.
You’ll have to disassemble it on most laptops before cleaning the fan. If you are not confident doing this, you can take it to a technician to clean it.
Restart The Computer
Restarting your computer is an effective way to fix overheating. It frees the memory by closing running applications and software, and it also clears the laptop’s RAM and performs tasks faster and better upon restart.
Test Hardware Failure
If the overheating results from hardware damages, it may be undetectable unless you use diagnostic software to confirm. Depending on the operating system running on your laptop, there is numerous diagnostic software that you can use to test for hardware failures.
Install Microsoft Windows Updates
If you use a Windows computer, you can attempt installing all Windows updates if you have a problem with overheating. Newer Windows versions use fewer resources, generating less heat overall.
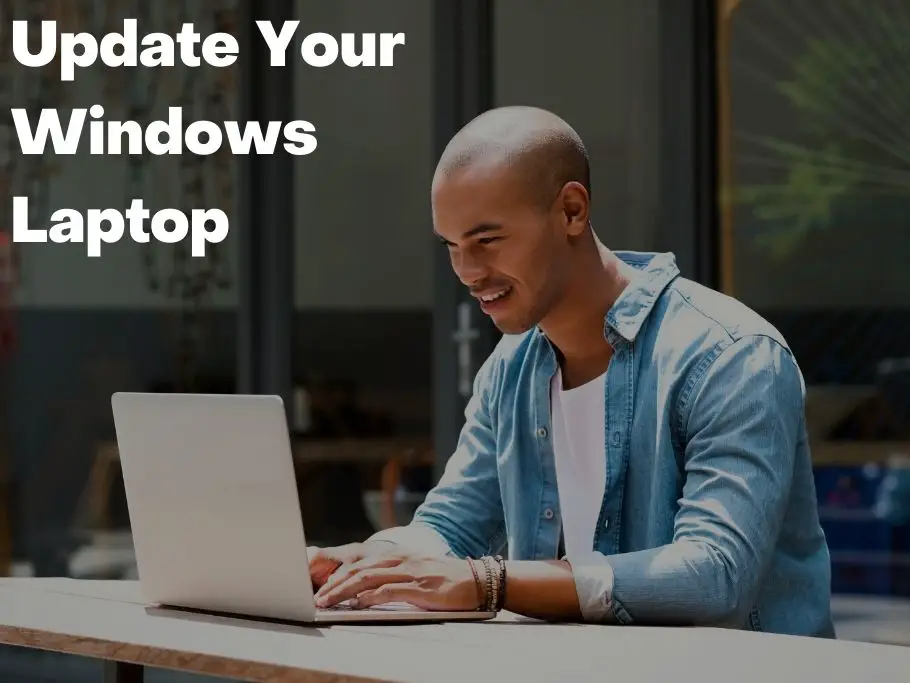
Run A Hardware Diagnostic Test
Since hardware problems are one of the possible causes of overheating in laptops, running a hardware diagnostic test will help you identify issues with your computer’s hardware. It will also help with troubleshooting procedures that may solve the problem.
Running a hardware diagnostics test is one of the best ways to determine whether the overheating on your laptop is hardware-related.
Close The Background Applications When Not Using To Reduce Heat
Background applications may consume many resources as long as they’re available. If you don’t have a beefy laptop, you shouldn’t leave plenty of apps running in the background, or you’ll have to contend with heat.
Perform A Windows System Restore
If the overheating problem only started recently, you can restore your computer to an earlier restore point where it worked flawlessly. You can use the restore point tool on your computer to find restore points.
Change Settings In Power Options
Many power management settings can help your computer use fewer resources, generating less heat. You can start by enabling the battery-saver option to see how far that gets you.
Restore The Computer To Factory Defaults
You can restore the default operating system on your laptop. In other words, this is simply performing a factory reset. A factory reset returns the laptop to factory condition. You should back up all your files before restoring the computer to factory defaults.
Change Power Settings To Shut Down When Not Being Used
Suppose you are fond of leaving your laptop screen ON even when not in use; your computer will generate unnecessary heat. Consider turning OFF your display whenever you are not actively using your computer. This simple practice can reduce your device’s temperature.
Check Heat Sinks
The heat sink is located at the top of the CPU. It reduces heat in your laptop by increasing its working surface area and spreading fluid among its surface area.
Problems with your heat sink may cause overheating issues. Grease and clean the heat sink and CPU to get it working again.
FAQs
How Can I Clean My Laptop Fan Without Opening It?
You can clean your laptop fan using a pressurized air spray. You can use a pressurized air spray through the air vents without opening your laptop. However, some laptops don’t let you do this, and you’ll have to open them up to clean the fans.
Why Is My Laptop Overheating So Fast?
This is primarily because of dirt or debris in the laptop fan. When debris enters the fan area, it could obstruct the fan’s ability to regulate temperature, causing overheating. Extreme usage of a laptop can also cause it to overheat.
Can A Laptop Catch On Fire?
A laptop can catch fire when it is overheated. When the laptop is exposed to a very high external temperature coupled with internal overheating, the lithium-ion cells in the battery get to a high temperature. Flaming gases are released when this happens, which could cause a fire hazard.
How To Disable Auto Shutdown Due To Overheating Windows 10?
Disabling auto shutdown is impossible due to overheating in Windows 10. The feature was designed to prevent further damage to your laptop due to heat, and obstructing this natural behavior will only cause more harm than good.
How Do I Stop My Laptop From Shutting Down Automatically?
You can cancel automatic shutdown on your laptop by using either Run, Command Prompt or Windows PowerShell. Automatic shutdown is a feature that lets your laptop shut down under extreme CPU usage, System Idle, low battery, or overheating.
How To Stop Laptop From Overheating And Shutting Down Without Taking Off Back?
This can be done by cleaning the vent and fan with a pressurized air spray. Limiting your laptop’s exposure to high-temperature environments and running hardware tests to determine possible hardware failures will also reduce overheating in your laptop.
Does Laptop Shut Down If Overheated?
Hardware problems in laptops lead to overheating and shutting down. Excessive Dirt Buildup or a Broken Fan can also lead to overheating and shutting down your Laptop.
Conclusion
Having your laptop shut down due to overheating can be pretty infuriating. Don’t fret if you have an overheating laptop; there are more than enough solutions to mitigate this problem and prevent future occurrences.
Even then, consider trying the low-risk solutions before attempting the high-risk ones, and this will save you a lot of money if the inexpensive solutions work.
Also, observing preventive measures will be your best bet because, as they say, prevention is better than cure.
You would also like these (Give it a read):

