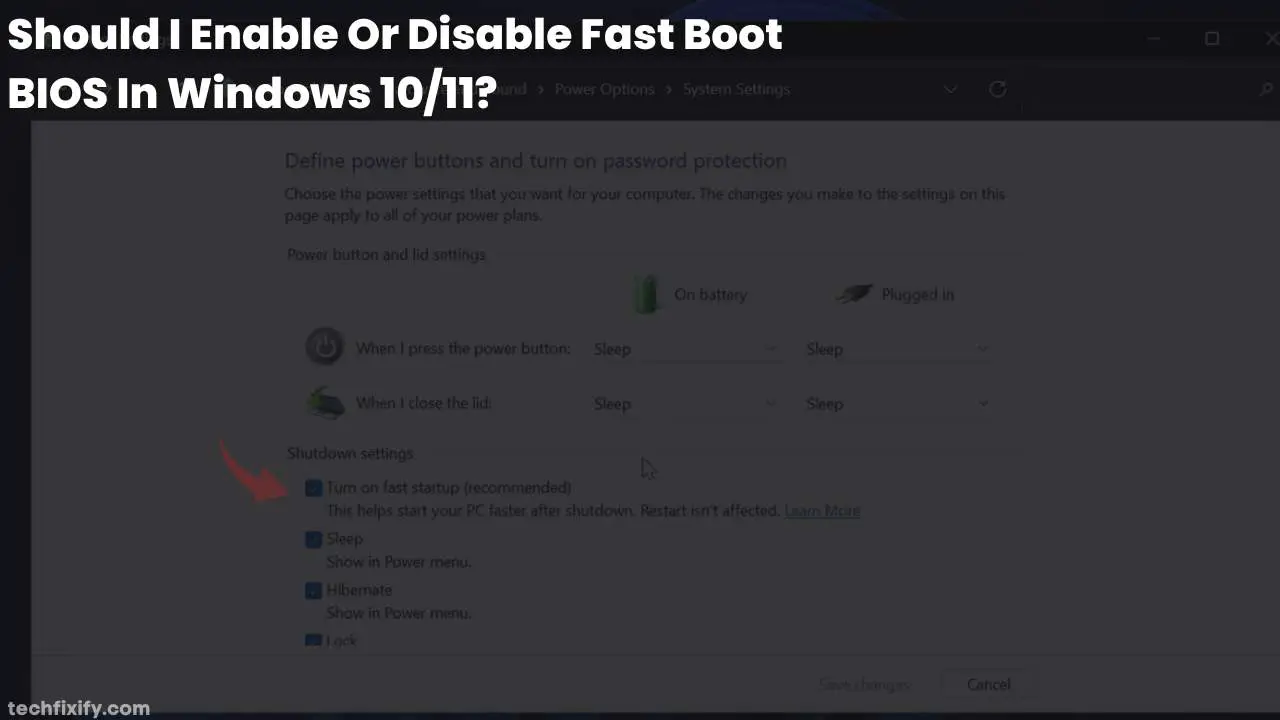On most Windows laptops, the fast boot is a similar feature to the hybrid sleep mode of many previous versions of Windows laptops. The fast boot mode lets your laptop save the operating system state on the hibernation file. It simultaneously allows your laptop to boot up faster, saving you valuable seconds every time you power on your laptop.
This BIOS feature on your laptop is always enabled by default on most laptops and desktops with clean Windows installation. Still, it may work poorly; other upsides or downsides may encourage you to keep or disable it.
Should I Enable Or Disable Fast Boot BIOS? (Step-By-Step)
The fast boot is an excellent feature of Windows 10-enabled laptops, which is valuable but may not be a catch among other users.
To enable/disable the fast boot BIOS feature:
- Click on the start menu bar and type the control panel.
- Click on power options and select Choose what power button does
- Click on Change settings that are currently unavailable.
- Uncheck the Turn on fast startup radio box.
- Click Save Changes to save the setting.
- This setting will allow you to disable or enable the fast startup feature for your laptop, so on the next startup, your PC will start up with or without the fast boot, depending on your choice.
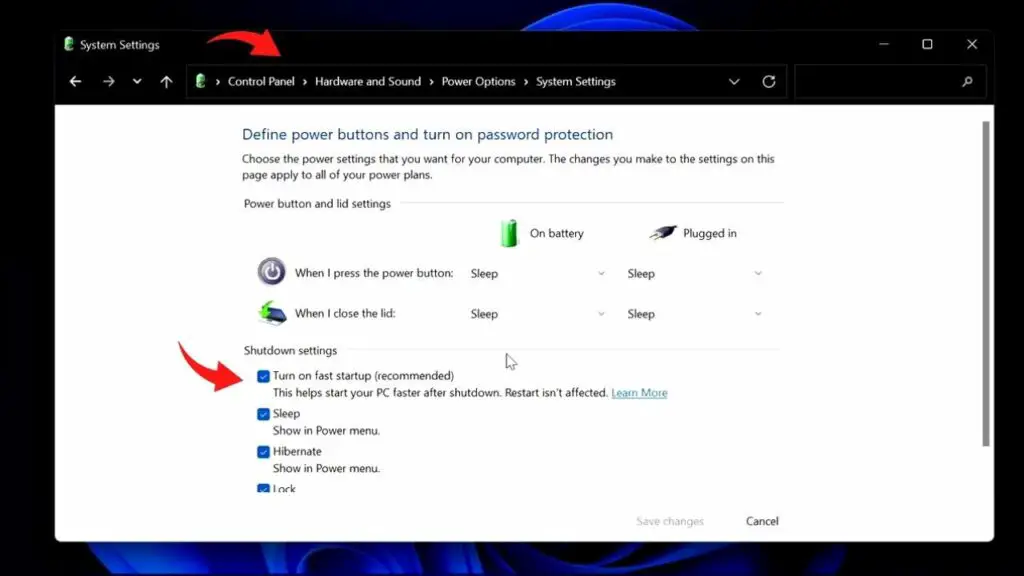
What Is Fast Boot BIOS?
The fast boot is a feature on the BIOS of every window-enabled laptop, and it helps the time your laptop takes to boot. The fast boot feature is functional in Windows 8 and above-enabled laptops, allowing your PC to boot quicker than the normal bootup. It is available on all succeeding Windows laptops from Windows 8 except the Windows 10-enabled laptops. This feature is pre-enabled by laptop manufacturers; you don’t have to bother downloading it on your laptop.
Can Fast Boot In BIOS Cause Problems?
The fast boot in your laptop’s BIOS doesn’t cause any real and challenging problems except allowing your laptop a quicker booting time. Another reported problem encountered by laptop users who use fast boot in their laptops. The issues encountered could be that you won’t be able to access your laptop’s hard drive as it will be locked due to the fast boot feature, and some PCs won’t allow you to access the BIOS/UEFI settings when the fast boot is enabled.
Should I Disable Fast Boot BIOS?
While this feature is a matter of whether to enable or disable the fast boot feature, you might need to disable it because of a few downsides and issues that might interest you. When your computer doesn’t shut down, technically, a Windows 10-enabled PC won’t be able to shut down when the fast boot is enabled. Another reason to disable the fast boot feature is your PC won’t be able to access files on its primary storage; the main hard drive will be locked.
Should I Enable Fast Boot In BIOS?
This fast boot feature in BIOS is a choice of whether to enable it or leave, as various users have their preferences and setups. Setting up the fast start-up shouldn’t bring any such damage to your laptop. It is a built-in feature on the laptop, but you can disable it for many reasons. The reason could be your Wake-on-LAN may develop a problem when your PC is shut down with fast startup enabled.
Is Fast Boot Good?
While this functional feature is a remarkable feature on Windows-enabled laptops, it has its downsides; depending on the user’s setup and choice, the start-up fast boot on your laptop allows your laptop to resume working from hibernation instead of starting from scratch, thereby reducing the bootup time on your laptop.
What Is A Good BIOS Startup Time?
The BIOS startup time sometimes refers to the time elapsed while your PC motherboard’s firmware detailed hardware initialization. The BIOS startup time is in the top right of the interface and is always displayed in seconds. Most modern laptops’ hardware will display the last BIOS time between 3-10 seconds and may vary considerably depending on the options available in your motherboard’s firmware.
How Do I Exit Fastboot Mode?
The fastboot mode feature is on your PC’s default setting, but the developer enables you to opt-out if you do not belong to the league of people who fancy this feature. To exit the fast boot mode on your PC, boot your PC to the UEFI/BIOS firmware setting and click on the boot tab, then click on boot configuration and disable the fast boot mode. This procedure can be repeated if you stay in the loops and enjoy this fantastic feature.
What Is UEFI Fast Boot?
The UEFI (Unified Extensible Firmware Interface) is a standard firmware interface for PCs designed to replace BIOS (Basic Input/Output system). The fast boot is also a feature in UEFI/BIOS that helps reduce your computer boot time by initializing a minimal set of attached devices required to launch the active boot option.
Is Fast Startup The Same As Fast Boot?
These two similar phrases have the same meaning; whether you call it a fast startup or fast boot, it allows you to boot your PC faster and be ready for use. This unique feature helps you recoup the valuable time you waste in the slow booting process anytime you decide to start up your PC after shutting it down. This feature is enabled by default in vast computers running on Windows 8 and above. This feature puts your PC into a hibernation state instead of a full shutdown.
What Will Happen If You Disable Fast Startup?
Disabling the fast startup mode or feature on your laptop doesn’t harm or affect your PC, rather than your laptop going through the usual traditional booting process, which is usually time-consuming. You may want to see your PC completely shut down when you decide to shut down, especially when you’re working with SSD or have the processor CPU uptime reset after booting.
Does Fast Boot Drain Battery?
Mostly, it depends on the type, model, and PC manufacturers; fast boot doesn’t drain your system’s battery life. This BIOS feature only comes into play when your system is turned on after it has been shut down. When your system is shut down, all system processes are stopped, and fast boot only happens when your laptop is turned on.
How Do I Know If Fastboot Is Enabled?
While the fast boot is a feature of the system BIOS, and it enhances a quick booting sequence on your laptop, it is essential to know whether it is enabled. To check whether the fast boot is enabled, open the control panel on your PC, choose power options, and then select what the power buttons do. There will appear a checkbox next to the turn on fast startup in the options; if it’s unchecked or grayed out, you’ll need to click on the change settings that are currently unavailable link at the top of the window and then ensure you click on the fast startup feature and ensure you save changes when you’re done.
FAQ
Does Fast Startup Affect SSD?
A fast startup on your system affects your system SSD, depending on how frequently you shut down your laptop, while a fast startup allows your system to be up and running faster after you shut down your laptop. At the same time, SSD is meant to transfer data at a very high speed; fast startup doesn’t impact your system SSD like the Hard Disk, which tends to transfer data at a slower pace. In essence, a fast start-up will only have a damaging effect on the Hard Disk or slow down its performance than on the SSD.
Does Fast Boot Skip BIOS?
The fast boot in every system is a feature of the system BIOS and doesn’t mean it has replaced the function of the BIOS in your system. It only authorizes a user of which available boot device to use as the system initiates a boot sequence. It helps to reduce the booting time sequence of your computer.
Conclusion
This fast startup feature allows your PC to have a quick start to life after being shut down, and this feature is found in Windows 8 version and above of enabled laptops. This feature prevents your PC’s device drivers and kernel session from constant and time-consuming reloading and booting every time you are on your laptop after it is shut down.
Though this feature has downsides, it saves you needless time waiting for your PC to boot.
You would also like these (Give it a read):
- How Do I Access The BIOS On A Chromebook?
- What Is ErP In BIOS?
- (11 Solutions) No Bootable Device Acer In Windows 11, 10, 8, 7
Image Credits – makeuseof.com