Lenovo laptops are high-end, portable devices with high-quality performances, durability, and compatibility. They are great for accomplishing a task and getting the job done, versatile, and lightweight for easy mobility.
In addition to being productive, Lenovo laptops are equipped with powerful core processors. Exciting and top-graded as it may seem, the Lenovo laptop also has its drawbacks regarding the battery. However, this is model-dependent. Most new device generations now feature “non-removable” batteries, which can affect the device’s performance over time.
Why Is My Lenovo Laptop Not Charging Non-Removable Battery?
A faulty adapter and damaged battery can cause your Lenovo laptop to indicate a “Not charging” notification or “charger incompatibility.” An outdated battery driver can also cause your Lenovo Laptop to not charge with a non-removable battery.
Below are 8 ways to deal with this issue in your Lenovo Laptop.
How To Fix Lenovo Laptop Not Charging Non-Removable Battery? (8 Ways)
Even though Lenovo is one of the most high-performing and reliable laptop brands, it also has some imperfections. Battery issues with charging are one of them, and fixing this problem requires some practical methods.
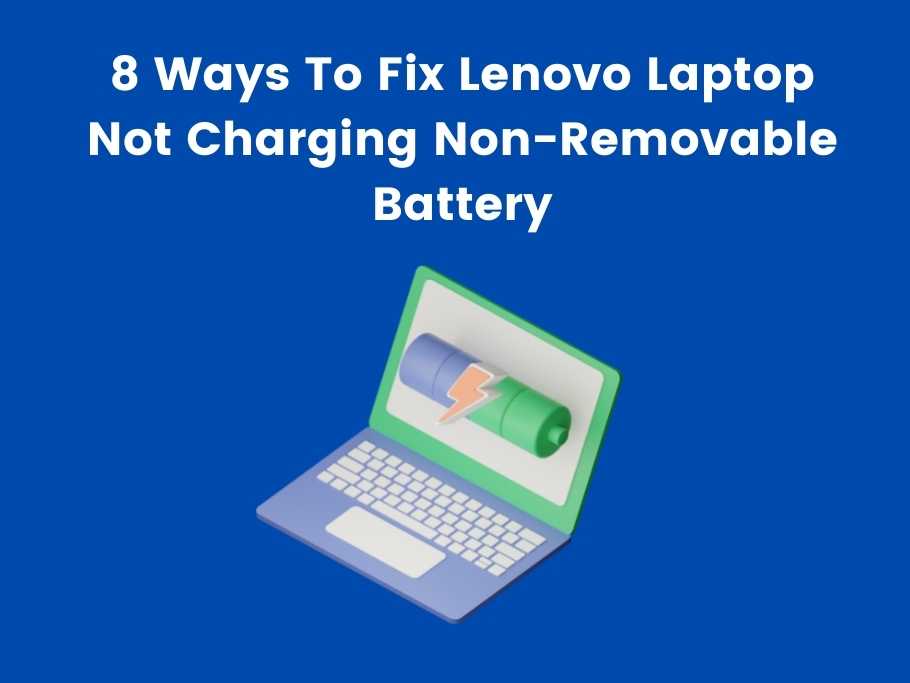
1. Update Your Battery Driver
Outdated battery drivers can be the reason your Lenovo laptop is not charging. Battery drivers can be updated in two ways- Automatically and Manually.
To update your battery drivers automatically, all you have to do is,
- Download and install Driver Easy.
- Run Driver Easy and Scan.
- Click on Update All to automatically download and install the appropriate version of your system’s missing or outdated drivers.
Driver Easy automatically recognizes your system and detects the right drivers for it.
On the other hand, to update your battery drivers manually, you must visit the manufacturer’s official website, search for the drivers that correspond with your Windows version, and Manually download and install the driver.
Ensure you restart your device for the changes to be effective.
2. Troubleshoot Hardware Issue
This usually is the initial action to be taken when facing a “Not Charging” challenge. Inspect your charger and AC adapter for any signs of damage. Once you’ve determined the cause of the problem, and it turns out to be a faulty charger, you’ll need to purchase a new one for your device to charge appropriately.
3. Power Reset Your Laptop
To power reset your Lenovo laptop,;
- Shut down the device.
- Unplug the power cable.
- Detach or remove the battery. (For Lenovo laptops with removable batteries, you can try other ways too, which are mentioned below.)
- Press and hold the Power button for 20 seconds.
- Reinsert the battery.
- Connect the power cable and power on the device.
4. Update Your BIOS
BIOS is responsible for adequately booting your system and troubleshooting possible hardware issues on your device. Thus, malfunctioning BIOS could result in a series of problems, charging inclusive. Updating BIOS could fix the battery challenges, and how to do it? Follow these steps:
- Go to the Lenovo support page.
- Move to PC and click Detect product.
- Access your product page.
- Click and Open Drivers and Software.
- Press BIOS.
- Follow the onscreen prompting to update BIOS.
- Restart your device and connect the power cable.
Before updating your BIOS, back up your files and documents, as it may be risky if you make a mistake, your data may be lost during the process.
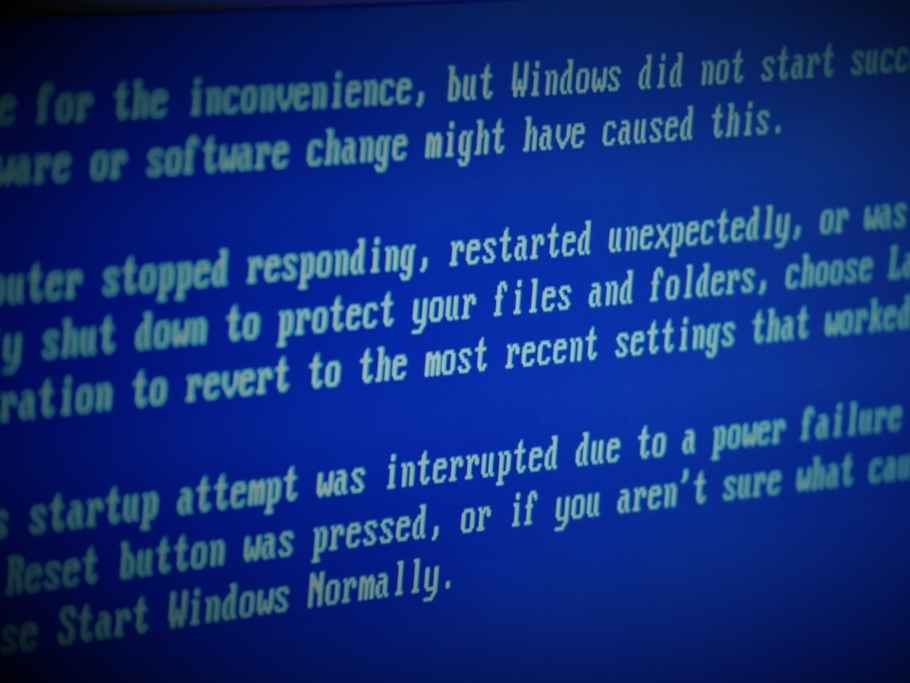
5. Reduce Resource Usage
Your battery may not be charging due to the extreme workload on your laptop, and your charger might not be restoring the lost battery in a timely. To resolve this, you can launch the Task Manager by typing Ctrl + Shift + Esc and checking current resource usage. In critical situations, you may need to shut down your laptop to allow it to cool down, and then power it back on once it’s at standard temperature and try connecting the charger.
6. Run Power Troubleshooter
This is another good fix to the non-charging problem. To perform this, all you have to do is;
- Click on Windows + I on your laptop keyboard to open Windows settings.
- Type in Troubleshoot on the system tab.
- Select Troubleshoot.
- Under Find and Fix other problems, click on Power, then Run the troubleshooter.
- Follow the onscreen instructions to complete the process.
OR
Simply click start on your onscreen home page, go to settings, and locate update & security. Click on Troubleshoot, then Power, and Run the troubleshooter icon.
The window’s power troubleshooter will automatically fix the problems with your laptop’s power settings to conserve power and extend battery life.
7. Clean The Adapter, Battery, And Laptop Connectors
Sometimes, the problem might be dirt clogging your battery and connectors. You might need to do some wiping on your cables, as accumulated dust particles could be causing your device not to charge when connected.
8. Completely Drain The Battery And Recharge It
This is usually done to test the cause of the issue, whether or not it is a faulty charger or a damaged battery. After thoroughly draining the battery life till it shuts down, connect your charger and see if it comes back on. Recharging should cause your device to start up automatically after the battery drain.
Why Is My Lenovo Laptop Battery Charging But Percentage Not Increasing?
If your device is charging, but the battery percentage is not increasing, it could be a case of a faulty battery or system malfunction. Your Laptop charger may also be causing the issue, so try checking for a faulty adapter or broken connections.
How Do I Reset My Lenovo Laptop With a Non-Removable Battery?
You can reset your Lenovo laptop with a non-removable battery by applying the following steps;
- Power off your Lenovo laptop by holding the Power button until it shuts down completely.
- Unplug or disconnect the charger cable.
- Turn your Lenovo laptop to flipside (back)
- Press the reset pinhole down below the battery icon using a paper clip or pin.
- Press and hold down for five seconds.
- Allow thirty seconds to elapse, then power your system back on.
FAQs
How Do You Fix A Laptop That Says Not Charging Without Removing The Battery?
Check the adapter cables, charging ports, and connection to see if the lines are faulty. Contact a repair center to get it fixed as it could be internal damage.
Is There Another Way To Charge A Lenovo Laptop?
Yes, you can charge your Lenovo laptop with a USB-C port.
Can I Charge My Lenovo Laptop With A Phone Charger?
Yes, you can charge your Lenovo laptop with a phone charger with the same voltage as the laptop and a USB port.
Conclusion
Battery life is essential for any laptop device; a “not charging” prompting indicates the power supply to your Lenovo laptop is hindered. The methods mentioned above should help you get through the issues associated with this problem; for further assistance, you can contact the Lenovo contact center if the issue should persist.
You would also like these (Give it a read):
- How Do I Control Fan Speed On Lenovo Legion?
- Do Lenovo Legion Laptops Last Long?
- What Does Fn+Q Do In Lenovo Legion?
- Can The Lenovo Legion 5 Run VR?
- How Do I Factory Reset My Lenovo Legion?
- Can Lenovo Legion 5 Run Cyberpunk?
- Can I Charge Lenovo Legion With USB-C?
- Is Lenovo Legion Touch Screen?
- Can Lenovo Legion 5 Run Valorant?
- Can Lenovo Legion 5 Run Elden Ring?
- Can Lenovo Legion 5 Run GTA 5?
- Can You Overclock Lenovo Legion 5?
- Is Lenovo Legion 5 Upgradable?
