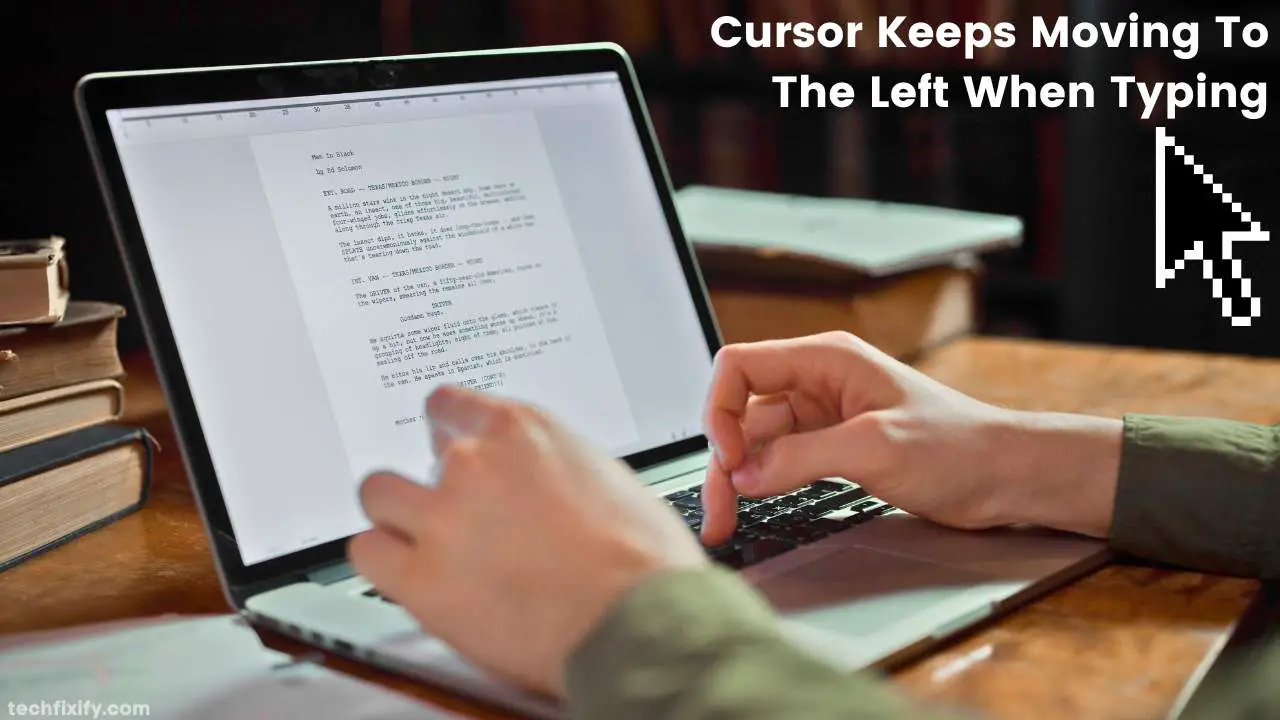Experiencing the “cursor moving to the left while typing” issue on your laptop can be stressful, and it mostly happens when you are running a Word program. The problem may occur with any Windows version, but users have reported that they experience the issue mostly on Windows 10.
There is no need to panic if you are currently experiencing this issue on your computer. This article will outline some of the best ways to correct your computer’s cursor movement if you are facing this issue.
Why My Cursor Keeps Moving To The Left When Typing? (Causes)
Your cursor may be moving to the left when typing for many reasons. It may be because of outdated mouse drivers, outdated systems, interference of internal programs, or malfunctioning systems. You can determine the specific problem with the computer by having a repair technician check the machine components for faults.
Here is why your cursor may move to the left while typing in details.
1. Outdated Mouse Or Touchpad Driver
Drivers facilitate the relationship between your computer and its hardware components. A mouse or touchpad driver controls how your mouse works with your computer, and if there is an issue with this driver, you may start experiencing problems with your cursor while typing.
2. Outdated System
Old laptops may not have effective palm rejection technologies, making the touchpad prone to accidental touches while typing. Consider upgrading your computer to enjoy maximum functionality and the newest features.
3. Interference Of Internal Programs
When there is interference between programs on your laptop, your computer software may start misbehaving, resulting in the cursor moving to the left while typing.
4. Malfunctioning System
A system malfunction is the failure of critical computer components. It can also play an active role in the cursor moving to the left issue on your laptop.
My Cursor Keeps Moving To the Left When Typing (Solutions)
These potential fixes could help you eliminate the problem on your laptop. Since it’s difficult to diagnose this issue correctly as a layman, I guess you don’t have many options other than to alternate between these do-it-yourself fixes until you find the one that works best for you.
Here are some fixes that typically work when your cursor starts misbehaving when you type. While I recommend trying each in this order, feel free to jump to any that you think will work.
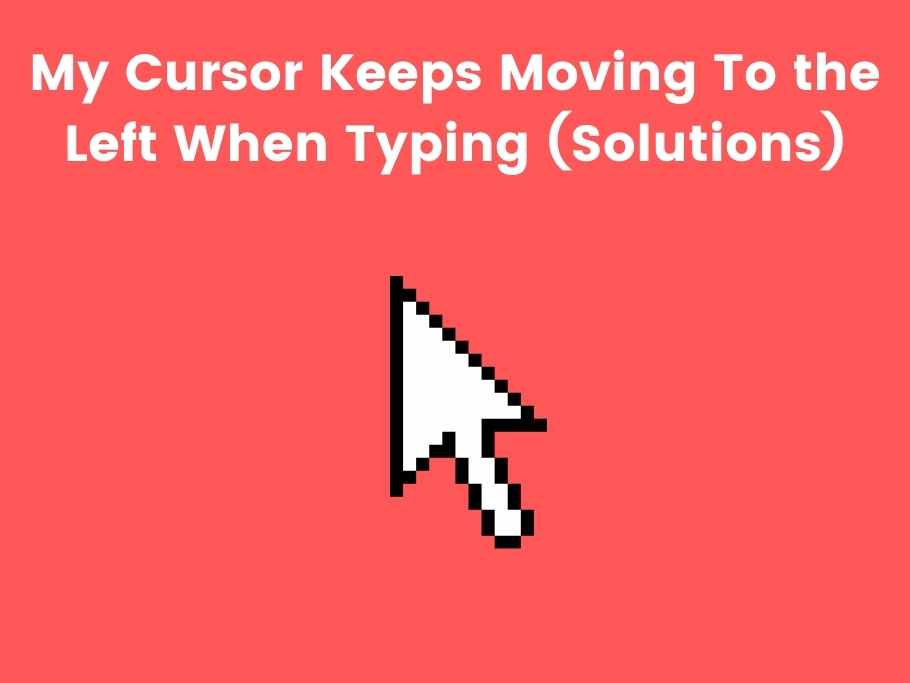
Restart Your Laptop
Restarting your laptop is an often underestimated fix that works most of the time. If your computer suddenly starts behaving this way, a restart should fix it. Restarting your system refreshes it by closing all unnecessary apps and caches, which may improve your cursor issue.
Update Your Mouse, Touchpad, And Keyboard Driver
You might need to update your drivers to get your cursor back to normal. Running this update is necessary because it may be outdated or corrupted. Since this is an issue with your cursor, you should update the Mouse, Touchpad, and Keyboard Drivers.
You can update the drivers automatically or manually through your device manufacturer’s website. If you update manually, ensure you download a compatible version, or the drivers won’t work with your device.
Re-Adjust The Touchpad Sensitivity
The touchpad sensitivity controls the speed of the cursor on your screen. If it moves too fast, then controlling it won’t be easy. Consider adjusting the sensitivity to a moderate scale that doesn’t move uncontrollably each time you contact the touchpad.
Follow the steps below to adjust your touchpad sensitivity.
- Open the start menu and go to settings.
- Select ‘Devices’ and click on ‘Mouse.’
- Adjust the cursor speed to a suitable level.
Adjusting the touchpad sensitivity should prevent your cursor from moving to the left while typing.
Don’t Hide Your Pointer While Typing
Many users have reported how hiding their cursor while typing usually leads to it moving left while they type. If you’ve enabled the setting always to hide your cursor while typing, you should consider disabling it to see if it fixes your issue.
Go to your device settings and select the mouse option. If the pointer options tab is checked, uncheck it. Hopefully, that should fix the problem with your cursor; if not, try the other fixes in this article.
Disable Touchpad
You may touch the touchpad unconsciously while typing because laptop touchpads are close to your keyboard. You can quickly fix this by disabling your touchpad. Disabling your touchpad will make it irresponsible to touch, and your cursor won’t move around in ways you don’t want.
However, the catch is that you can only disable your touchpad on particular laptops. If your laptop has a switch to disable the touchpad, you can use it to prevent unnecessary movement while typing.
Troubleshoot In Clean Boot State
You can use the clean boot state to diagnose and solve complex Windows problems. If the cursor has worked correctly before, consider starting your computer in a clean boot state to see if it works.
Consider A Mouse Surface
The quality of your mouse’s surface is vital to the functionality of the mouse. Users have reportedly seen significant improvement in cursor issues when they upgrade the quality of their mouse surface.
Consider alternating between different colors and qualities of mouse surfaces to the one that works best for your computer.
Run The Hardware Troubleshooter
One of the easiest ways to detect and fix issues on your computer is by running the hardware troubleshooter on Windows 10. Go to the control panel from the start option to run the troubleshooter. Navigate to troubleshooting and run the hardware and devices troubleshooter. When the process is complete, restart your laptop to see if the problem is solved.
Update Windows
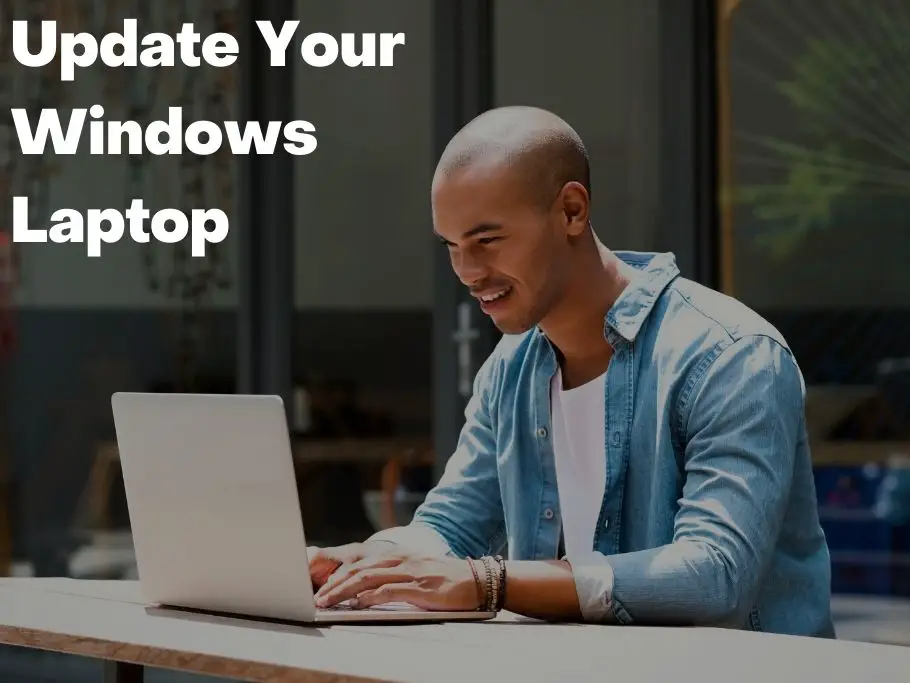
Your cursor may be moving to the left because you are using an outdated Windows operating system version. Consider upgrading to a newer version of the Windows operating system to get your computer back to normal again.
Install 3rd-Party Freeware: Touchfreeze
Touchfreeze is a freeware that automatically disables the touchpad anytime you are typing. Instead of manually disabling the touchpad, this simple utility tool will do it for you. All you have to do is install Touchfreeze, and it will automatically disable the touchpad when you are typing.
FAQ
Why Does My Computer Cursor Keeps Moving To The Left When Typing?
Irregular cursor movement while typing usually occurs because of outdated drivers or systems. In some cases, the Windows version you’re running might also be too old to support the palm rejection feature. Interference by internal programs or faulty hardware is also a possible reason your cursor keeps moving to the left while typing.
Why My Cursor Keeps Moving To The Left When Typing On Pt-D210?
If your Pt-D210 cursor moves to the left while typing, it may be because of the batteries. Consider replacing the batteries and typing again.
Why My Cursor Keeps Moving To The Left When Typing Windows 10?
It may be because your laptop version isn’t compatible with Windows 10. Outdated mouse, keyboard, or touchpad drivers are also valid reasons the cursor moves to the left while you type. Re-installing Windows 10 on your laptop should fix the problem in most cases.
Why My Cursor Keeps Moving To The Left When Typing Mac?
It may be because you are accidentally touching the touchpad. If you are sure you aren’t accidentally touching the touchpad while typing, check around the computer. The presence of many wireless devices around your Mac can also cause interference.
Conclusion
These are some causes and possible solutions when your cursor keeps moving to the left when typing. If all the above-listed fixes don’t work for you, the problem is likely a hardware defect.
The defect may be from your mouse, touchpad, or computer hardware. It would be best to take the system to a qualified professional to fix the issue for you.
You would also like these (Give it a read):