The Acer Spin 3 is a convertible professional mobile laptop that can be flipped into various postures and has active stylus support; it is supported by the Windows 11 operating system, built with a 12th Gen intel core i7 processor, an intel Iris Xe graphics, and with a memory capacity of up to 16GB of RAM and storage capacity of up to 1TB.
With all these impressive specifications, your Acer Spin 3 could encounter problems like the screen not turning on, likely caused by a hardware failure, an issue with the boot sequence, or a battery or power supply failure.
Why Won’t My Acer Spin 3 Screen Won’t Turn On?
Your Acer Spin 3 screen not turning on can be caused by a failed boot sequence on your laptop, a connection problem with the battery or the power supply, and majorly if there is hardware failure.
Why Is My Acer Spin 3 Screen Black? (Reasons)
Your Acer Spin 3 laptops are blacking out randomly or occasionally, as experienced by many laptop users. It is nothing to worry about as it happens due to the following factors.
When your operating system is down or unresponsive due to a failed update, when there is damage to the monitor cables and connection, issues with external devices could also cause your laptop screen to black out. Other reasons may include missed projection settings, hardware failure, and accumulated dust and burnt devices in your PC case.
How Do You Fix Acer Spin 3 That Is On But The Screen Is Black? (Solutions)
A black screen laptop, when powered on, is usually bad news for every laptop user because it is always challenging to diagnose what is wrong with your laptop as the information displayed on the screen is unknown to the user.
Various things could be responsible for the black screen problem in your laptop, and knowing the next step can go a long way in resolving the black screen problem of your laptop.
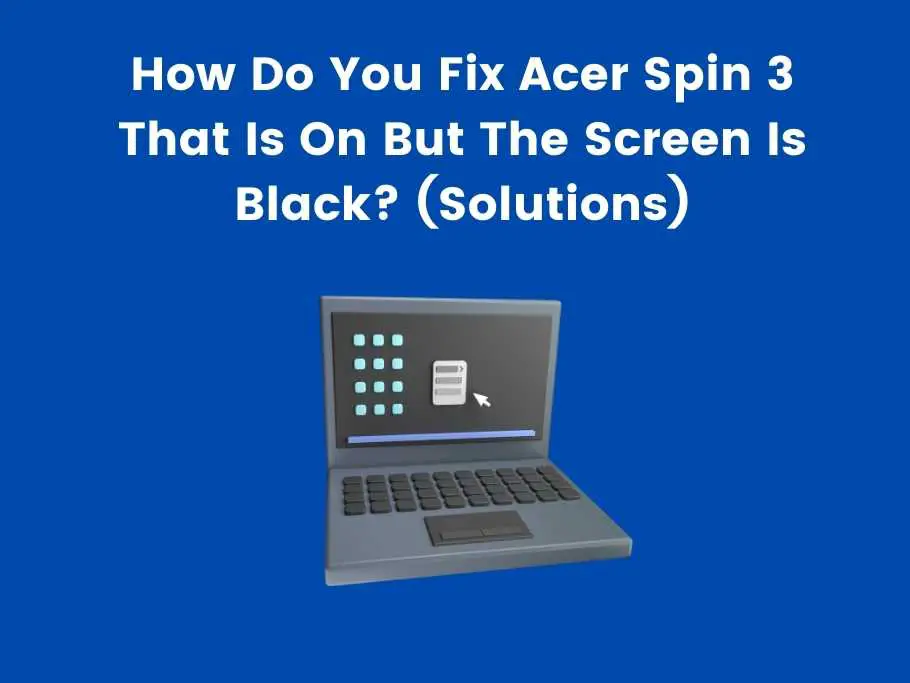
Fix 1: Remove Virus And Malware From The Disk.
The presence of viruses and malware on your laptop is also a significant reason that can cause a black screen on your PC; this malware damages your laptop’s internal components, which affects your PC’s performance. Inspecting and scanning your system windows could solve the problem. To fix this, run a strong and recommended antivirus to detect and repair your system.
Fix 2: Try An Install Disk
Installing a new hard disk drive could also help solve your laptop’s black screen; a crashed hard disk won’t allow your PC to boot the operating system. Replacing the crashed hard disk on your laptop or connecting an alternative hard disk will help to boot your laptop and work perfectly.
Fix 3: Test The Acer Laptop With An External Monitor
Using another monitor can help you detect whether the black screen issue lies with the monitor or the faulty cable. Connect your PC to another monitor, and if it has a black screen or the monitor is defective, change your cable connection from HDMI to the display port or use another new cable. If the problem persists, contact your manufacturer for a solution.
Fix 4: Update The BIOS Component
The BIOS is the core program that runs on older PCs; it helps regulate your PC’s basic hardware configuration and ensures the operating system launches smoothly. The black screen can be fixed by updating the BIOS software on your computer’s motherboard. To update the BIOS, go to your laptop support page, find the BIOS file for your laptop model, download it to your USB Drive, then run it and follow the instructions provided for a better result.
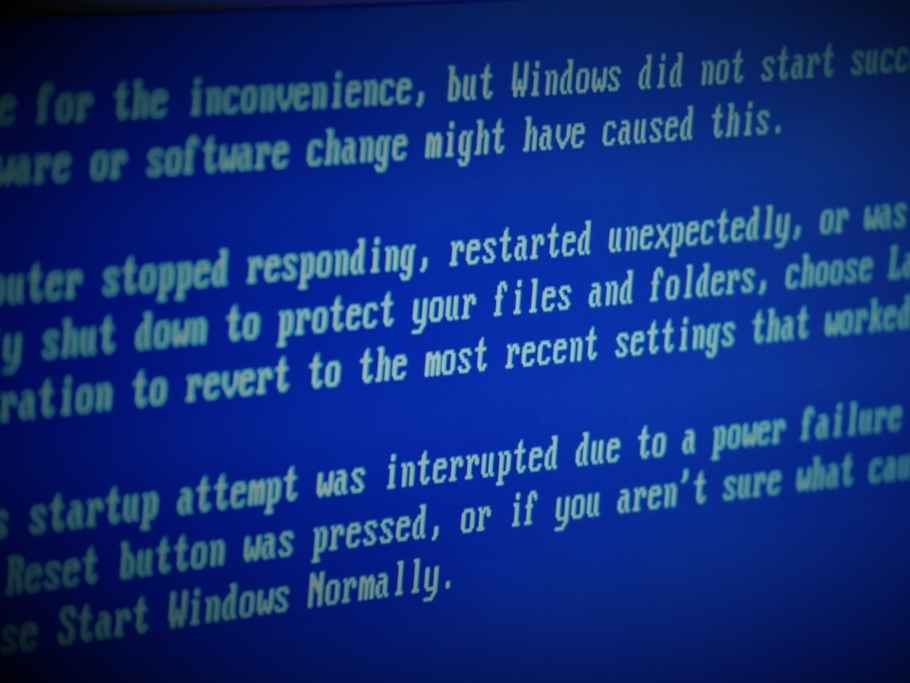
Fix 5: Reseating The Memory Modules To Fix The Laptop Screen Black
Reseating the memory modules on your laptop could also help to fix the black screen of your laptop; this can be done by removing the AC Adapter from your laptop and powering it down. Remove the access panel secure latches, and carefully remove the modules without touching the metal contact. Then, carefully reseat them firmly into position, close the access panel, and restart your laptop.
Fix 6: Use A Flashlight
A flashlight detects whether a laptop’s black screen is caused by the backlight not functioning and could need a possible replacement. When used, the flashlight will allow you to see hidden text on your laptop screen, indicating that the screen backlight is not functioning.
Fix 7: Check Your Acer Laptop’s AC Adapter And Battery
A poorly established connection between the battery and the laptop will lead to poor power connection and accuracy, which might lead to a black screen on your laptop. Try to connect your laptop using a new or another AC adapter different from the one you’re using for your laptop to detect if there is an issue with the adapter. Fix the AC Adapter or replace it with a new and recommended AC Adapter and try to recharge your battery laptop.
Fix 8: Make Sure Your Computer Boots
Booting your PC will help you resolve your laptop’s black screen. Safe booting your laptop will increase your system performance and help deal with startup, malware, and network problems responsible for the black screen. You can initial boot mode by clicking on the start menu, then setting, click on system configuration, and command prompt to initiate boot mode.
Fix 9: Reinstall The Graphics Card Driver
If your laptop graphics drive cards are outdated or faulty, this will lead to the occasional black screen of your PC. To avoid this black screen of death, replace faulty drives and frequently update all AMD, Intel, and Nvidia drivers so your graphics drive cards can work properly and seamlessly.
Fix 10: Check Your Cords
If the Black screen appears from the boot, you should check the display connection of your computer, as many black screen problems are due to a poor or faulty connection. Try to remove all cable connections to your monitor and plug them back in to establish a firm connection, then try to on your monitor or use another monitor connection for clarifications, use a new cable. This will help you determine whether the issue is with the monitor or the connection cables.
Fix 11: Power Reset Your Laptop
Power resetting your laptop could help solve the black screen scenario on your laptop screen, but sometimes, it comes at the expense of losing essential data. You can power reset your laptop by turning off your PC and disconnecting all attached peripheral devices, such as the battery, hard drives, and the AC Adapter. Then press and hold the power button for a few seconds and then release the power button. Allow your laptop to boot, put the battery back, connect the charger, then wait for your laptop to turn on.
Fix 12: Try Certain Key Shortcuts.
Many factors could be responsible for a black screen on your laptop, and having pretty and few tricks on our sleeve could be leveraged when we encounter a black screen. Trying these shortcuts can be very useful when dealing with a black screen. Pressing the Windows logo key + Ctrl key + Shift key + B key to deal with the black screen anytime we experience it. Another shortcut alternative is pressing the Windows logo key + P key +Alt key + Del key.
How Do You Hard Reset An Acer Laptop?
Hard resetting your Acer laptop may not solve some PC-related problems; hard resetting a laptop is not always on a laptop user’s wish list, but several reasons could make a user hard reset their laptops. You cannot use keyboard or mouse controls if the laptop screen is locked. Other cases, such as external hardware issues and maybe peripheral devices not responding on your laptop, could make you hard reset your laptop.
Your laptop can be hard reset by turning off the Acer laptop and then holding the alt key + F10 key while pressing the power button. After that, select Troubleshoot, followed by resetting this PC, and then click on Remove Everything. The next step is to click on delete my files or clean all my drives, depending on your choice, then click reset while you wait and relax as your laptop is factory reset.
How Do I Restart My Black Screen On My Laptop?
A black screen laptop is a nightmare for every laptop user as you can ascertain where the problem originated from; of all the issues you can come across while using your laptop, your laptop blacking out is the most annoying thing that can happen to you while operating your laptop. But worry less because you can restart your black-screen laptop by disabling some startup applications on it and trying to power off and restart it; this works for laptops that black out occasionally. For precautionary measures, you can check your cable connection and try to launch window repair mode if it is caused by window failure.
FAQs
What Does Pinhole Reset Do?
The function of the pinhole is to help you hard reset your laptop battery smart connection, which helps to reconnect it to the laptop for proper power reading and accuracy. It is used to rectify irregularities in battery functions and when your laptop fails to power on or off.
How Do I Factory Reset An Acer Spin 3?
To complete a factory reset using the Acer reset key, press the power button to power off your laptop Acer laptop completely, restart it, and press the ALT key with the F10 key when the Acer logo appears. After that, select Troubleshoot, click the reset your PC command, click again on Next, select Remove my files command, and press reset to begin the restoration.
Conclusion
The Acer Spin 3 is an excellent productivity laptop with outstanding performance, excellent battery life, and a good display. While being a perfect laptop, your Acer Spin 3 could encounter problems like the screen blacking out at any point. Your Acer Spin could blackout if there is a failure in the external components of the laptop.
Another factor that can cause your Acer to black out is an issue with the battery and power source or with the Acer Spin 3 sequence boot. Getting accustomed to this problem will save you from the problem of getting your laptop back to work.
You would also like these (Give it a read):
- Does Acer Nitro 5 Have HDMI Input?
- Is The Acer Nitro 5 Worth It?
- Is Acer Nitro 5 Good For Work?
- How To Factory Reset Acer Nitro 5?
- Can You Overclock Acer Nitro 5?
- Why Is My Acer Nitro 5 Slow?
- Why Is My Windows 11 Acer Laptop Running Slow?
- How To Fix Acer Predator Helios 300 Bluetooth Not Working?
- (11 Solutions) No Bootable Device Acer
